
We’ve spent a fair bit of time with the LG G Flex during the initial hands-on. We also shared our full review shortly after. But with that being said, the LG G Flex is a unique phone, and to be honest, it has been sort of hard to put down since the review has wrapped. To that point, there are some solid features, one of which is how LG is trying to make things a bit easier for one-handed use. Because, as many will realize, a phone with a 6-inch display cannot be described as small.
LG has a few goodies for those looking to customize for one-handed use. There is a section called “One-handed operation” sitting in the General section of the settings. Users should also look for the “Front touch buttons” section in the Display portion of the settings. For the purpose of this post, we can begin with the one-handed operation section.
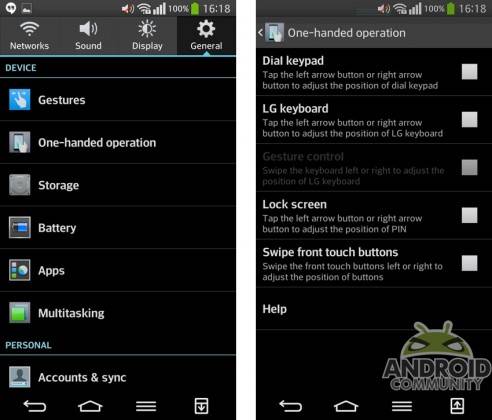
The goodies here deal with the keypad, keyboard, lock screen and front-touch buttons. The keypad and keyboard items both deal with a left or right arrow button. Tapping either of those buttons will allow the user to adjust the positioning. Basically, this just has those items shifting to either side, which in theory should make it easier to use with just one hand. The same goes for the lock screen option and tapping either of those arrow keys will move the position of the PIN.
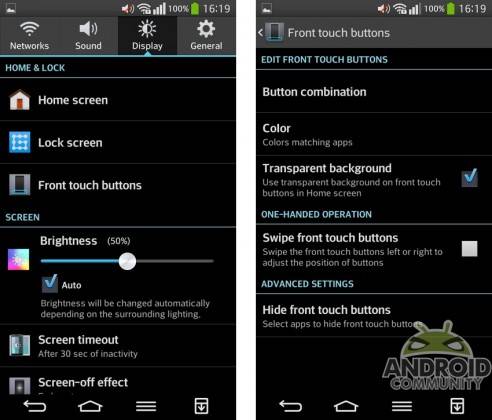
The remaining two items, while both in different sections — each deal with the front touch buttons. The piece that is under the one-handed operation, called “swipe front touch buttons” will allow you to move the buttons to the left or right. As the description suggests, you simply swipe over the buttons. Once swiped, they basically just shrink down to either side.
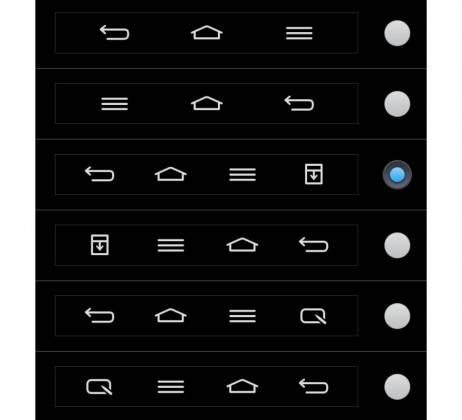
This last is likely the one we have found most useful — being able to access the notification shade from a button located in the bottom right corner. This is the option under Display -> Front touch buttons and actually gives several options to customize and switch up the buttons order and arrangement. The small square box with the arrow pointing down, is the one that controls the notification shade. And similar to the left side or right side options mentioned earlier, you can set this notification shade button to be on the left or right.









