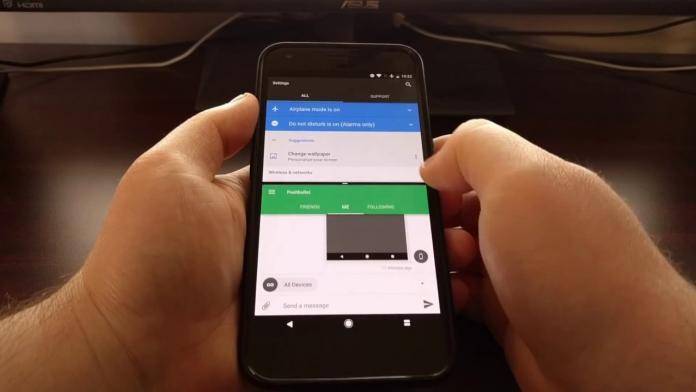
When Android Nougat rolled out, a lot of people were happy that Android finally had a native split-screen mode they are able to use. Before Nougat, the split-screen feature was only available natively to Samsung flagships and a few other phones. Google finally fixed that with Android 7.0. Fast forward two years and you would think a lot more people would be using this feature. The fact of the matter is, split-screen multitasking is one of the least used features in Android.
So we’re here to tell you that in case you didn’t know, split screen mode is now available for most modern Android devices, especially if you run Android Nougat or better. There are a lot of situations in your daily usage of your Android device where split-screen would not only be applicable, but would also make your life that much more comfortable. Here’s how to use split-screen mode.
Requirements:
- An Android smartphone or tablet running Android Nougat or better
- Stock Android is best for this tutorial, as some themes and OEM’s proprietary Android skins will probably interfere with split-screen mode
Launching split-screen from homescreen
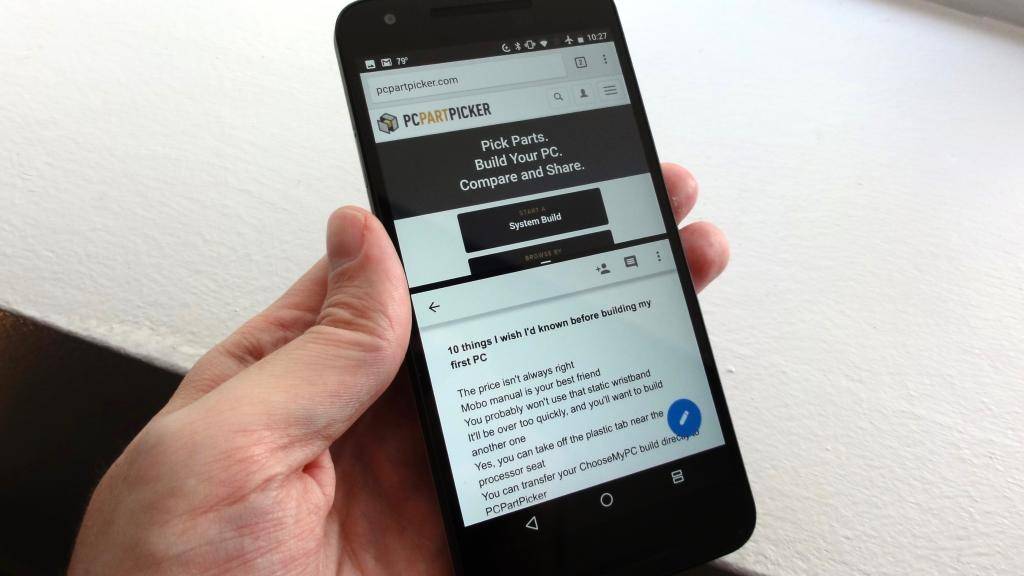
The fastest way to launch your phone’s split-screen mode is if you want to use two apps that you have already opened recently. This means that you want both of the apps to run simultaneously, and it will be easy if you already have them running in the background.
- From your homescreen, tap the Recents button. This should bring up all the apps you have recently run.
- From here, long press on the first application you want running. Drag that application to the top of the screen. This will place that app on the top half of the screen. The bottom half will still have your Recents list.
- From the Recents list, tap the second application you want running. This will place the said app on the bottom half.
Now you have split-screen running. You can drag the divider line between the two halves of the screen to customize which half gets bigger screen real estate according to your usage needs.
Launching split-screen from a running app
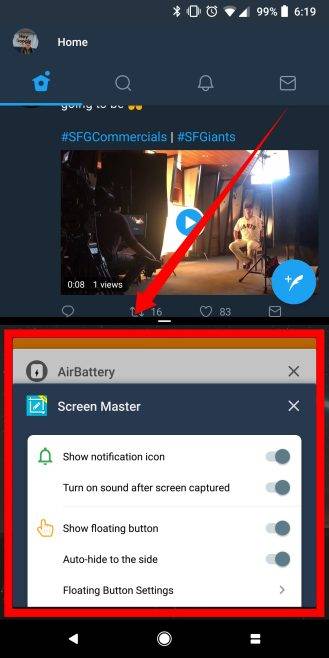
Say you’re already using an app, and suddenly feel the need to have information from another app available as you’re using the original app. Split-screen is perfect for those occasions.
- Long tap on the Recents button. The default feature for that long tap is to activate split-screen mode, unless you changed it in the settings. The original running app will now take the top half of your screen.
- Select the second app from the Recents list.
- If the second app you want is not on the list, tap the Home button. This will minimize your primary app give you access to the homescreen. You can choose the app you want from there.
Switching apps
At times, you may want to switch apps while using the split-screen feature. Unfortunately, it isn’t possible to swap out the top (primary) app without entirely exiting split-screen mode and starting over. But you can quickly swap the secondary app being used on the bottom half of the screen.
- Notice that the Recents button has changed in split-screen mode to the Split-screen button. Tap this button to reveal your carousel of recently used apps.
- Choose another app from this list and it will replace the secondary app on the bottom half of your screen.
- If the second app you want is not on the list, tap the Home button. This will minimize your primary app give you access to the homescreen. You can choose the app you want from there.









