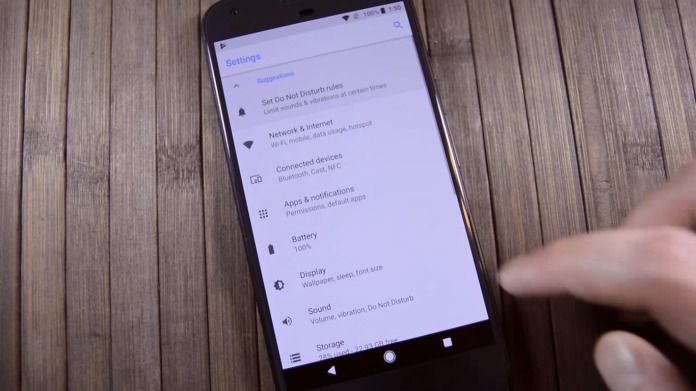
We understand that Android Oreo made some changes to the mechanics of how the “Do Not Disturb” (DND) feature works. Ostensibly, this is still the go-to feature when you do not want to get notifications at a certain period of time – maybe while watching the next Marvel blockbuster with friends at the movies, or during important meetings. But you can also set it so that some prioritized notifications get through.
The initial problem with the new and improved DND feature in Android Oreo is that it takes a little bit of effort from you to set it up so that it works perfectly to your personal needs. Sure, you can just toggle the DND button via the notification shade, but that will be a generic “Do Not Disturb” that doesn’t include the automation and priority parts. Allow us to show you how.
Requirements:
– Android device with Android Oreo 8.0/8.1 installed
Adjust Automatic rules
Sure, you can pull down the notification shade and toggle DND on or off as easily as you like, but using “Automatic rules” will allow your device to turn on DND on certain times during the week, if this is a regular event for you. Some people want to set DND during weeknights at home, while others want to set it for a regular meeting on a Monday morning.
- Go to the Settings menu. Tap Sounds.
- Tap on Do Not Disturb preferences. Under Automatic rules, tap a rule, like Weeknight. Or you can add your own rule by tapping Add more > Time rule.
- Adjust the elements of the rule by editing the information.
- Name your rule so you know what rule being executed.
- Set your rule’s schedule – edit Days, Start time, and End time.
- DND type preferences – whether Priority only, Alarms only, or Total silence.
- At the top of this menu, you can check whether this rule is active or not.
Adjusting the Priority only preference
When you have DND turned on – whether by toggling or setting an automatic rule – you may still want to get notifications from a few select sources. This may be family or other such people whom you still want to be able to contact you in case of emergencies.
- Go to the Settings menu. Tap Sounds.
- Tap on Do Not Disturb preferences. Then go into the Priority only allows section.
- Set your priorities.
- Reminders and Events: Turn on or off.
- Alarms: In “Priority only,” alarms always sound.
- Messages and Calls: Pick from anyone, contacts, starred contacts, or none. You can “star” contacts by going into Contacts, and adding a person to your Favorites.
- Repeat callers: Choose whether to let your phone ring if the same person calls again within 15 minutes.









