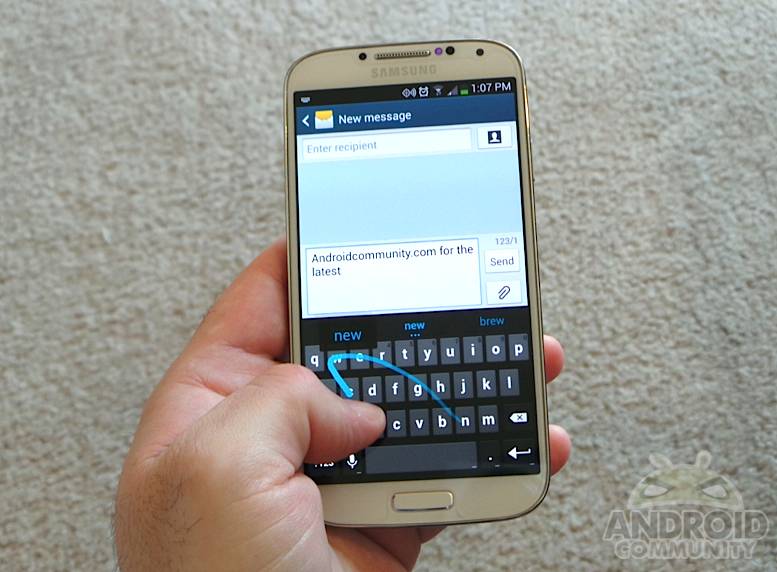
When Google released the stock Android Jelly Bean keyboard to the Play Store for all users, it was quite the shocker. Offering their keyboard as an alternative to manufacture skinned models, or the likes of Swype and SwiftKey. For those who do (and don’t) use the stock keyboard, we wanted to share a few tips and tricks that make it useful. Things like gesture typing, next-word suggestions, and even text expansion support.
Everyone has their own mixed feelings on keyboards for Android. SwiftKey is obviously one of the most popular and highest paid apps to be downloaded, Swype was really popular for a long time. And recently we’ve seen newcomers like Fleksy and Minuum. However, I’m a big fan of the stock experience and here’s some tips you might not know.
For one, text expansion support was huge, and something I rely heavily on. When typing something like AndroidCommunity.com being able to just write ‘ac’ is much easier. So head into the settings of the stock Google Keyboard (that’s on the Play Store) and go to personal dictionary. Then hit the + sign up top to add a new word. Under the input field is a ‘shortcut’ area. and that’s all she wrote. Instant text expansion to make typing fast and simple.
Without getting too into it, just take a peek at the quick video below for 4 or 5 tips and tricks that makes using the stock Google Keyboard even better.
Many of you probably already know about blocking (or unblocking) offensive words, gesture typing, and advanced settings for contact names. It was the next word suggestion (or disable) that gives you the punctuation suggestions, the shortcut quick keys, and of course text expander that really makes it unique. Sadly the dictionary and expansion doesn’t sync to other devices, but that could arrive in a later update.
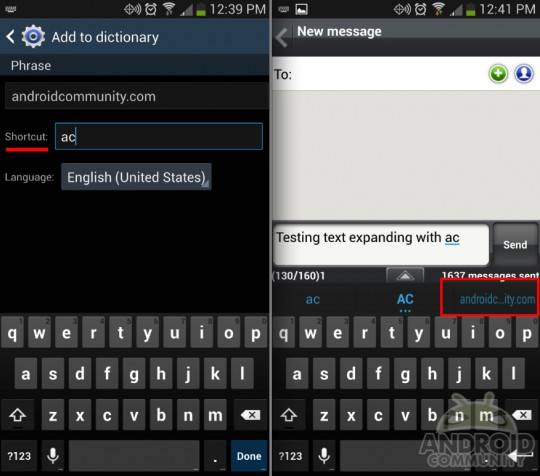
Once in settings > keyboard > personal dictionary you’ll want to add a new phrase. Write it out as shown above, then choose the shortcut (and language) and hit back. It’s that simple. I rely heavily on text expansion, gesture typing, and the punctuation to the point that this is my new go-to keyboard. The newest feature I just learned was highlighting all the text and tapping shift to instantly lowercase or capitalize every word in seconds. That’s super helpful.
There’s plenty of choices when it comes to a keyboard for your Android smartphone and tablet. Hopefully you just learned a few new tips and tricks for the stock Google option. Feel free to share any other tips in the comments below.
Download: Google Keyboard










Hmm, I tried the google keyboard from the store, but stopped using it because the emoji images are really low-quality (not just pixelated, … seemingly pixelated and then scaled poorly) … ><
To quickly type a number, swipe from “number toggle key” to the top row letters corresponding to the number you want. For instance to type “5” swipe from number toggle key to letter “t.” This is a little quicker than either holding “t” down until option for number or toggling to number set. Just another quick hint that some people may not have be aware.
Long live ANDROID!
If you’re typing using two thumbs, you can also use the “number toggle key” like the Shift key – hold it with one thumb, and press the key for the number/symbol with the other thumb.
The only thing I miss from swiftkey is the 10 key setup.
GhostRecon55
testing it with my android phone now..
How do you quickly insert an apostrophe on the phone version without lifting your finger? I want to type it’s — on swype you simply move to the lower right where the apostrophe is,but can’t find the apostrophe on the main Google Keyboard. And how do you quickly capitalize a letter without lifting your finger?
Pardon my ignorance. If I have just typed a short sentence and I want to move down to start new line, how do I do it. I have the same keyboard on my tablet (I beklievbe ) and it has a shift down a line key but not on my phone
Is there a way to get rid of the British pound symbol and replace it with the dollar sign $ symbol?
So far I haven’t been able to find any advanced configuration/setup options for Google Keyboard that lets the user make that kind of change.
An option I’d like to see are cursor movement keys. Trying to precisely place the cursor in the middle of a sentence with my fingertip is just about impossible on my Nexus 5 so I end up having to back-space to where I want to make a change and then retype everything. Such an annoyance when all you want to do is correct one word.