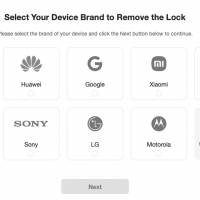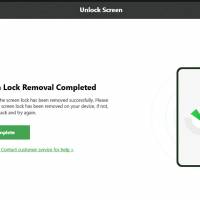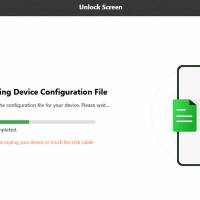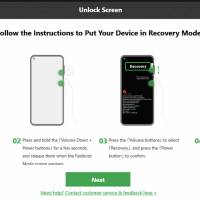Smartphones these days come with plenty of on-screen log-in methods, and the lock screen is your most important line of defense against any unintended intrusion. There can be moments where you happen to forget a phone’s password/lock pattern, and that’s a precarious situation, to say the least.
Another instance could be that you got a second-hand device, but it has a password/lock pattern that nobody knows. It’s highly unlikely, but there could be a scenario where the fingerprint scanner or the face unlock method isn’t working. Thankfully, there are some easy methods to bail yourself out of any of these irksome situations.
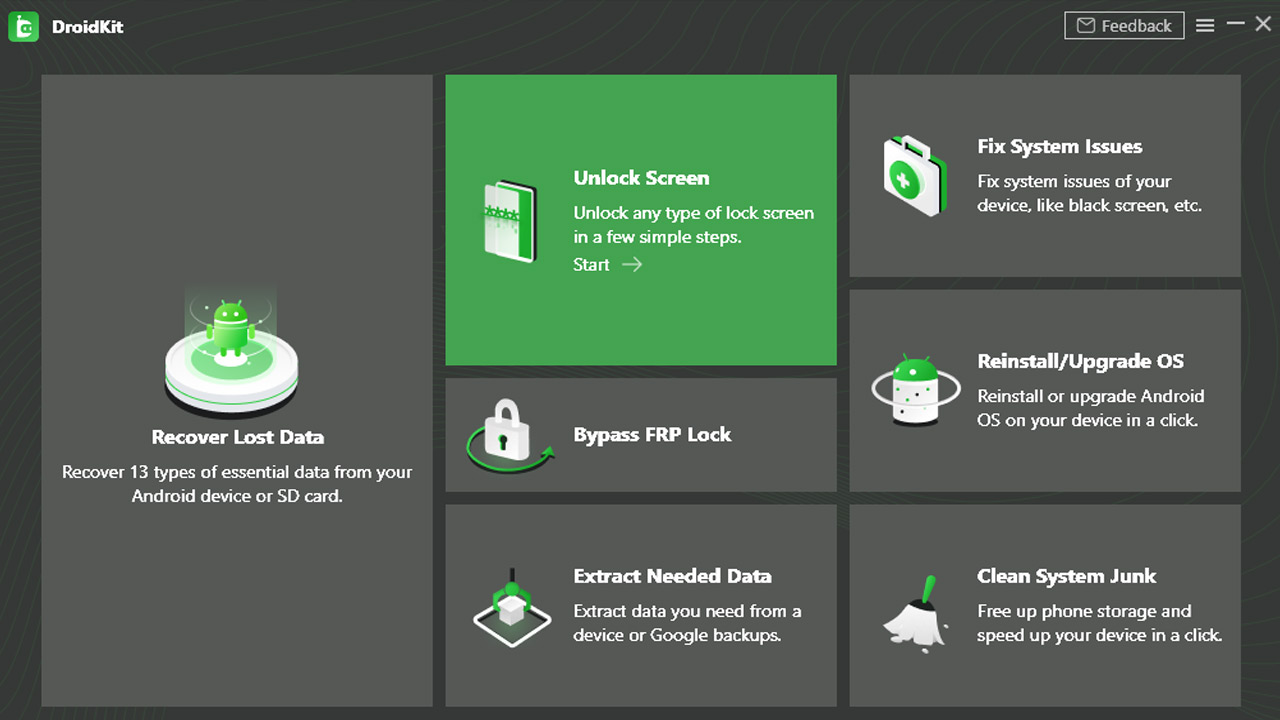
Using Find My Device without a password
Google has given Android users a safe method to locate, lock or erase a phone’s data remotely as a security feature. For unlocking the lock screen security, the user needs to have enabled the Find My Device option – although, by default, it is turned on when you log into a Gmail account on a device.
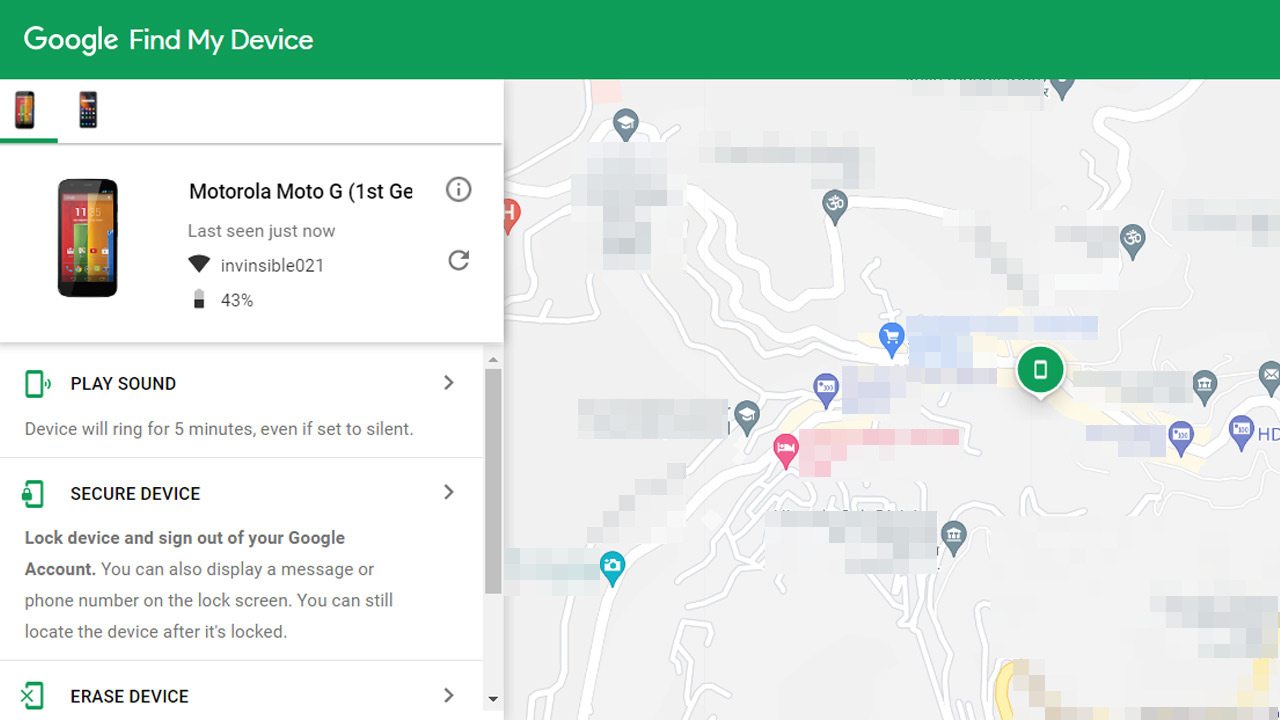
The only downside to this method is, it will erase all the data on the phone, including Google profiles or any saved files. This will eventually remove the screen lock from the device, which will solve the purpose. To perform the way around, follow the steps below.
Step 1: From your PC or laptop, go to the Find My Device website and log in with the same Google account that you’re using on the phone.
Step 2: Choose the device wherefrom you want the lock screen password/pattern to be removed.
Step 3: Then choose “ERASE DEVICE” for the device that’s in trouble. If you are prompted to enter the password, authenticate it.
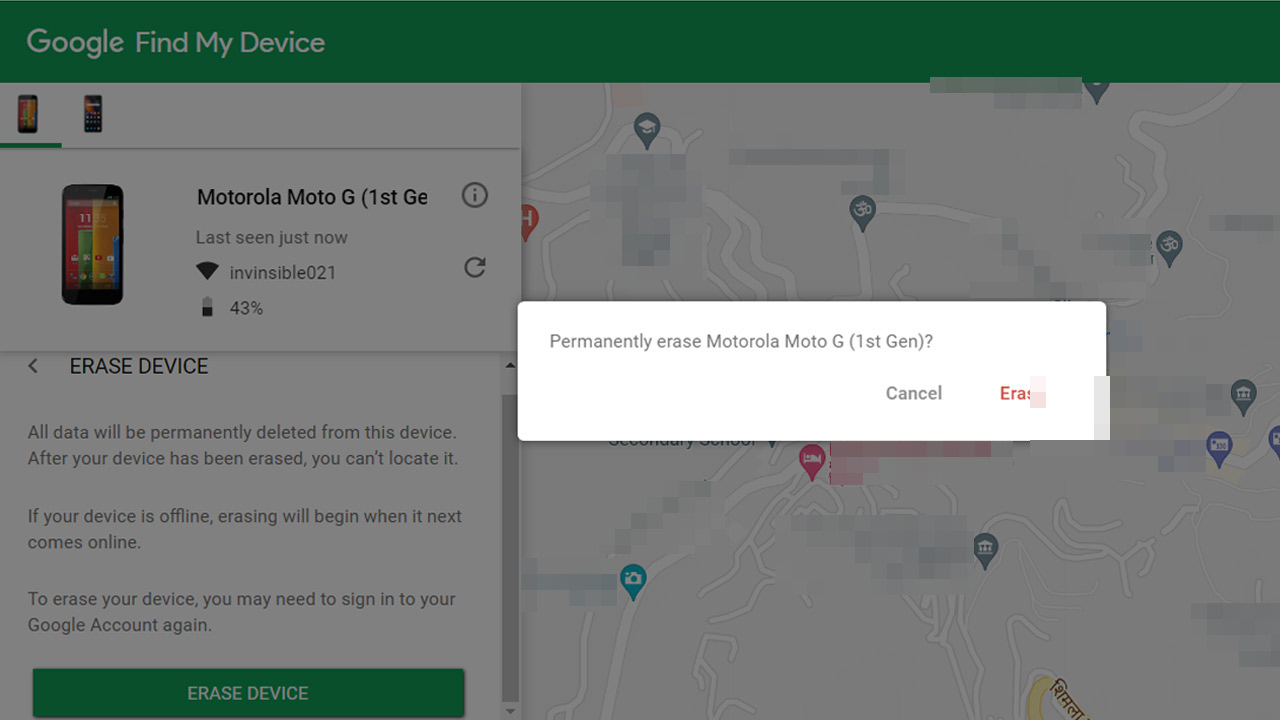
Step 4: There might be another layer of security, which will send you an email and a Security Checkup.
This will remotely wipe your device data and reboot it with the factory reset methodology. There are some strings attached to this Google’s workaround, though. The device needs to be connected to the network, and Location Services should be turned on.
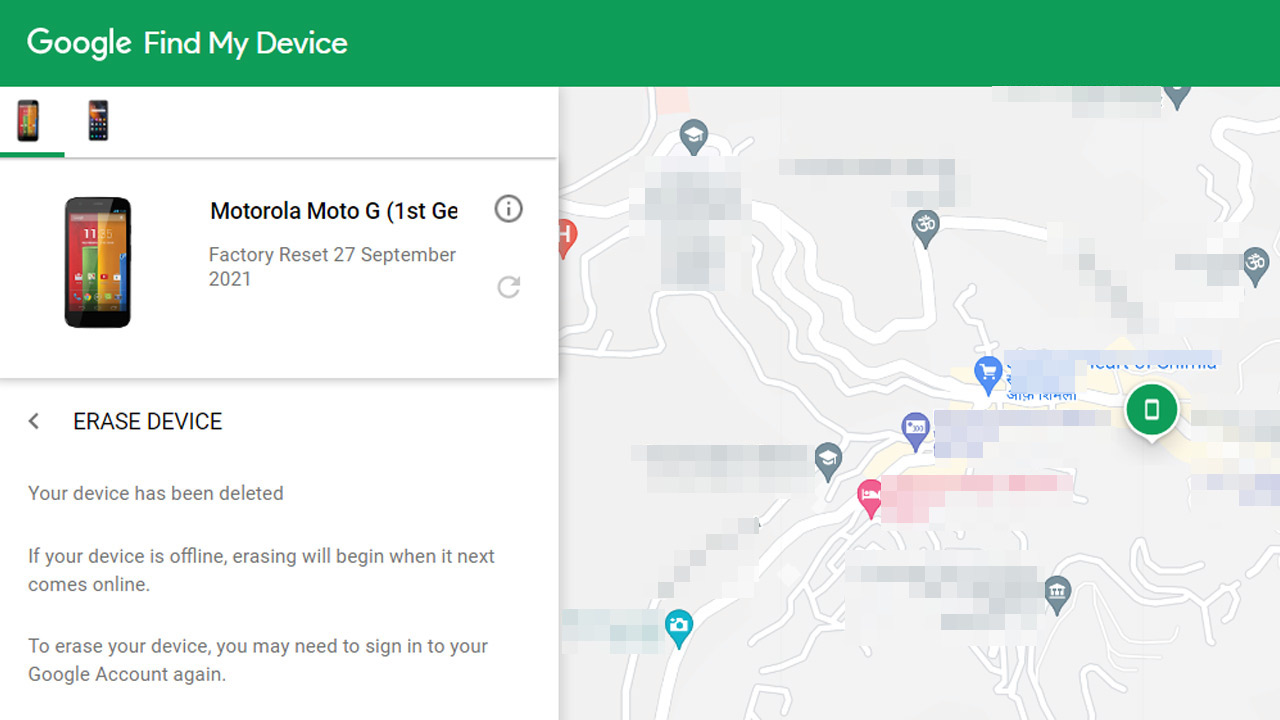
Even if the Find My Device option is enabled on the device, it is of no use if you don’t happen to know the username or password of the Google account the device is signed into. This is a scenario relatable to phones that are second-hand or not wiped off of the data correctly.
Unlock the phone using DroidKit’s safe method
If the above method is of no use for you, then the DroidKit utility developed by iMobie will be your savior. The tool doesn’t have the caveats of the “Find My Device” method and is a sure-shot way of removing the lock screen password without any root access or complicated methods.
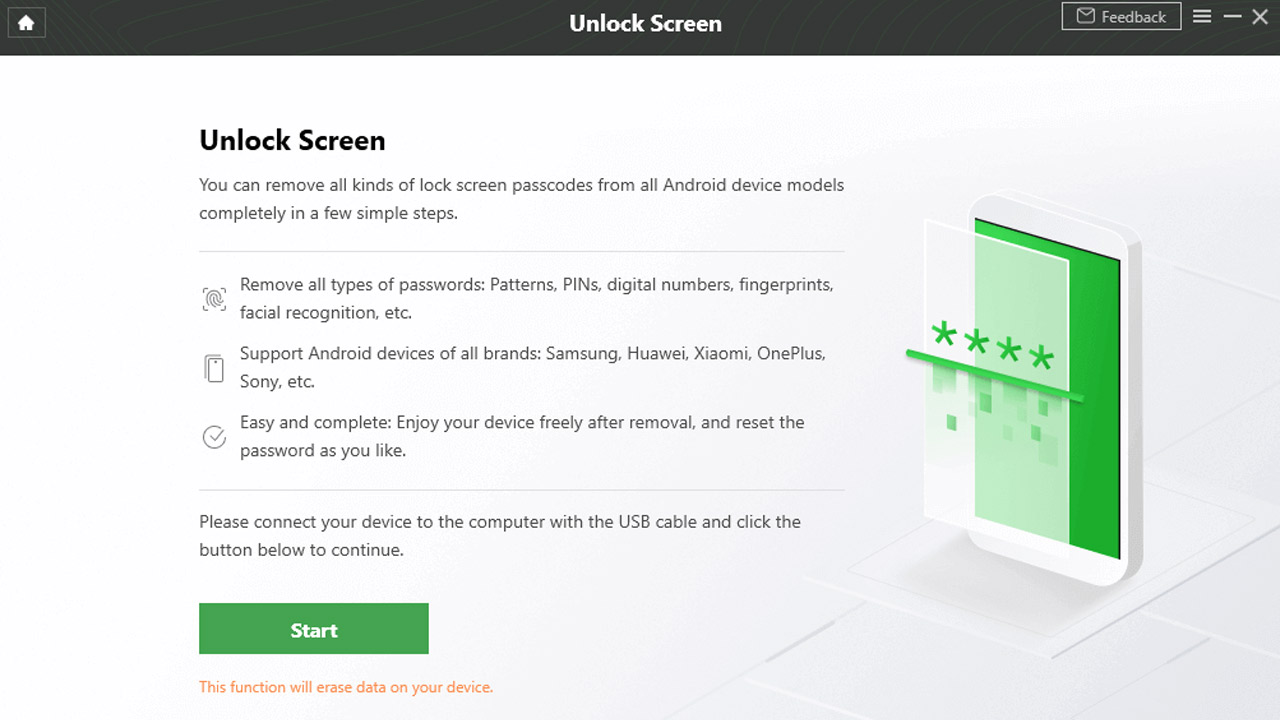
This tool is very useful for users who are not too tech-savvy but want to get themselves out of this ugly situation. DroidKit has support for over 20,000+ Android mobile devices and is the proven solution for removing any and all types of Android screen locks, PINs, passwords, patterns, fingerprint ID, or face recognition.
The only devices not supported for now are the OnePlus phones, for which the developer is working hard. iMobie has loaded DroidKit with a number of utilities that are highly useful for Android users, the Unlock Screen being one of them. It doesn’t have any restrictions like the ones in Find My Device, and with just a few steps, the issue is as good as gone.
Before using the DroidKit software utility, the users need to know that this will also wipe out all the data from the device. So to get started, you need to download the software on your computer and follow these steps carefully.
Step 1: Once the DroidKit setup is complete, connect the Android device via USB cable and open the software and navigate to “Unlock Screen” on the DroidKit home screen.
Step 2: Then click on the Start button after reading the prompt screen. This will prepare the configurations files of the device.
Step 3: Click on the Remove Now button on the next screen, which shows that the configuration file is ready for the device.
Step 4: Then, choose the maker of the Android device, and you’ll be prompted to the next screen.
Step 5: The utility will guide you through the device recovery mode and wipe the cache partition on the Android device.
Step 6: The Android phone will then restart, and a factory reset will be performed.
Step 7: Now, the DroidKit interface will show that the screen lock has been removed.
The process is a pretty simple and straightforward way to remove a lock screen password from your Android device. You can use the software both on Android and macOS, which is another added perk. The software utility comes in a trial version and in a fully unlocked version too.