
We’re on a Tasker binge these days, and we’ve already introduced you to what is probably the best automation app you can find out there for an Android device. Because of how the Android operating system is designed, there is a seemingly endless list of possibilities when it comes to features. You only need to look at the Samsung Galaxy S8 or the Moto Z family of devices to see the truth. But if you want your smartphone to do more – get “smarter” as it were – then you’ll probably have to turn to Tasker.
Honestly speaking, Android is fast catching up in terms of getting more native features and cool stuff you can do out of the box, if Android Nougat is to be evidence of this. But there are still a lot of phones out there running Lollipop and Marshmallow, and we think this is where Tasker can be of most help – bringing cool features to older phones.
Of course, there is the steep learning curve – and it is quite intimidating. Read up on our Tasker tag, and see what you can learn. After that, dive in and look at these 10 things you can do on an older phone with Tasker – and absolutely without needing root access.
#1 – Keep your display on when using reading apps
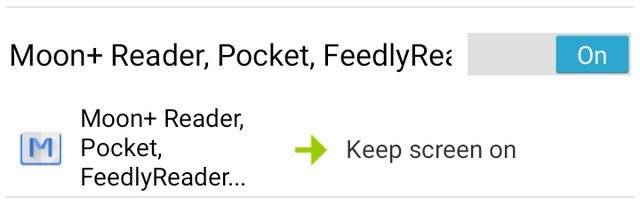
Don’t you hate it when you’re reading and the display suddenly grows dim or turns itself off (due to the system settings)? Well, this is a simple Tasker profile that you can set up for reading apps such as Pocket, Aldiko, the Kindle app, or any other reading app you might choose.
Steps:
– Create new task (name it “Keep screen on” or something like that).
– Tap on the “+” button, select “Display” and then “Display Timeout“.
– Increase the limit to your desired level and save the task.
– Go to “Profile” then tap the plus icon and select “Applications“.
– Choose the applications for which you want to keep the screen on.
#2 – Put your phone in silent mode based on location
We already taught you how to automatically set your phone on “silent mode” based on time and day of the week (for regularly scheduled meetings and the like). How about setting Tasker so that it will put your phone on silent mode when you arrive at your school – so that the phone won’t ring during class? Pretty cool, right?
Steps:
– Turn on your GPS
– Create new Profile based on Location
– Select the location where you want your phone to be muted (in school, in our example)
– Add a new Task to put the phone in Silent Mode
– Save the profile
#3 – Launch music app when you plug in your headphones
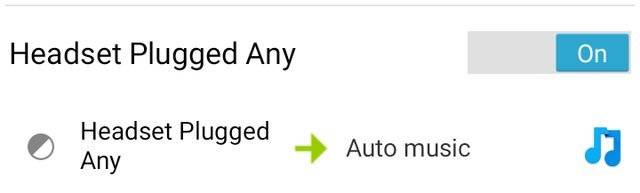
This is pretty simple, and most music apps actually have this feature now. But if you’re on an older phone, or if your preferred music app doesn’t support this feature, there’s Tasker to the rescue. Now we realize that music isn’t the only reason why you would plug in your headphones, but a majority of the time, yes? So if you want your phone to launch your music app automatically, here’s how you do it.
Steps:
– Create a new profile, select “State” and then “Hardware“. Choose “Headset plugged“.
– Create new task, name it and select “launch application“
– Choose your favorite music app.
#4 – Force auto-rotate on selected apps
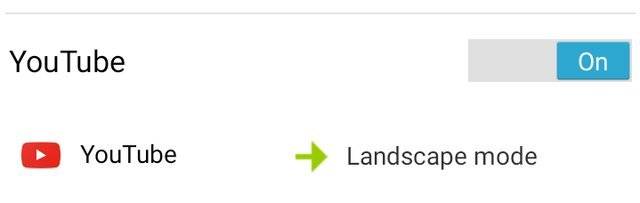
There are some apps that work better on landscape mode – think YouTube or any other video player you might have. The problem is that most apps will be on portrait mode on launch, and you have to toggle your “auto-rotate” to get landscape mode – which you don’t normally have toggled. Again, Tasker to the rescue – so when you launch certain apps, the phone will automatically toggle auto-rotate for you.
Steps:
– Create new profile, select application then choose your desired app.
– Create a New task and tap the “+” icon. Select “Display” then set “Display Autorotate” to ON.
#5 – Turn your phone face down to silence it
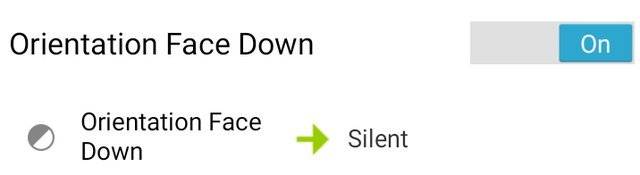
Here’s a cool way to automatically put your phone in silent mode via a Tasker profile. You might be in an important meeting or having a conversation with someone, and the phone rings. If the meeting is important, you might just want to ignore the call or notification for a while and not be disturbed the rest of the meeting. Here’s a cool trick to put the phone face down and automatically toggle on silent mode.
Steps:
– Navigate to Profile and select state.
– Then, head towards Sensor and select Orientation.
– Under Orientation, a menu will appear from which you need to select Face down.
– Now, create a New Task. And, click on the “+” icon.
– Then go to Audio and click on silent mode.
#6 – Launch your flashlight app by shaking your phone

This Tasker profile might be useful if you use your flashlight app regularly, or when the lights go out suddenly. Just shake the phone in the orientation you require and the number of times needed, and the flashlight app is toggled on.
Steps:
– Make sure your phone has a
– Go to “Profile” in Tasker and click on “Event.”
– After that press “sensor” and click on “Shake.”
– Now choose your preference for axis, sensitivity, and duration.
– Create a new task and tap on “+” icon.
– Click on “Application” and tap on your preferred flashlight icon
#7 – Instant application locker, care of Tasker
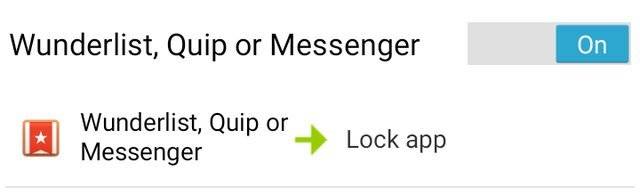
There is no need to install another application to lock specific apps when you have Tasker installed. If your older phone does not have this feature out of the box, then you can have Tasker lock it for you.
Steps:
– Go to the “Profile” section and click on “+” sign.
– Go to “Application” and select all the applications you want to lock.
– Now create a new task & click on the “+” icon.
– Navigate to “Display” and hit the “Lock” button.
– Now set your desired password for securing all applications.
#8 – Turn on your WiFi when you get home
One of the first things you do when you get home is toggle off your data connection and turn on the WiFi. Why not automate that task and have Tasker do it for you?
Steps:
– Go to your GPS and turn it on.
– Go to the place in your home where your Wi-Fi router is located.
– Now open Tasker and navigate to “Profile” and choose “Wi-Fi at home.”
– Head to “Location” and do your Net on and your GPS off. Also, set the radius as 500m and get Fix.
– Now create a new task & click on the “+” icon.
– Go to the net and then click on “Wi-Fi” and turn it on.
– Create another task and click on “+” icon, set it to turn your data connection off
#9 – Automatically Turn on Battery Saver on low battery
Of course, a lot of the newer phones have this feature. But if you’re on an older phone, or if you regularly forget to do this, this Tasker method might come handy. Especially nice when you are expecting some important calls while being on low battery.
Steps:
– Go to the profile. Select State.
– Next select Power option followed by Battery Level.
– Now you need to choose the battery range as to when to enable this profile. Let us say we keep the range as 0-5.
– Now to create a new task, tap on the “+” icon. Then select Net and turn your Bluetooth, auto-sync, mobile data, Wi-Fi off.
#10 – Create a sleep timer for your music app
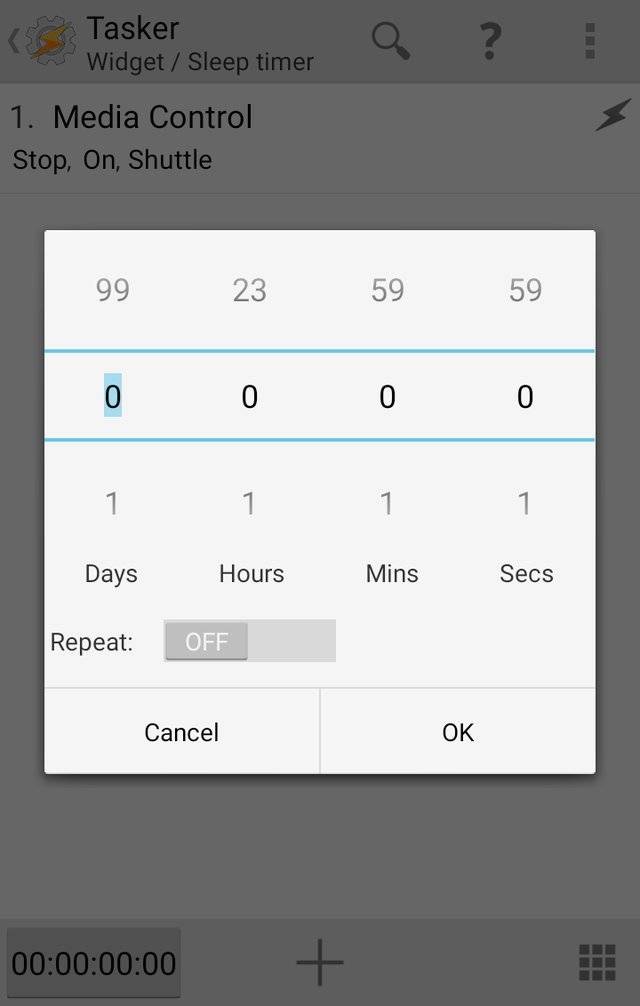
This one is handy if you like to listen to music before you sleep. Sometimes the music just keeps going, draining your battery while you drift off to la-la land. Tasker will kill the app after a certain time.
Steps:
– Create new task and tap the “+” button. Go to “media” then “Media Controls” and select “Stop” under “cmd“. Choose the music app by pressing the square grid icon near the bottom right.
– To trigger this action, we are going to utilize a built-in function in Tasker. Go to your widgets menu look for task timer. Drag the widget to your home screen.
– Once there, it will prompt you to link it a task. Select the “Sleep Timer” task you created in the first step.
Do you have any cool non-root Tasker Profiles? Share it with us and our readers is you figure it’s one of your best Tasker creations. Or even if it just helps you efficiently work through the day. We’d love to hear from you.









