
So if you were one of those who jumped on the big screen LED TV or LCD TV bandwagon early, chances are that your TV probably won’t have smart features and internet connectivity. But instead of emptying your bank account to purchase a new smart TV, this issue is easily resolved by connecting Google’s 2nd generation Chromecast to your TV. In fact, this is exactly what Google had in mind when it developed the Chromecast for TV – to allow your “dumb” TV to connect to the internet and stream media content from your Android device to your TV screen.
The 2nd generation Chromecast is a big improvement over the original one. Having used the original Chromecast, we found that it had a tendency to overheat after hours and hours of usage. There is no such problem with the new Chromecast. Also, the new Chromecast now has the capability to stream 4K resolution content, which the original Chromecast did not have. Lastly, the new Chromecast works with the new 802.11ac standard, giving you more bandwidth if your router and home network supports it.

If you notice, the new Chromecast operates more like a dongle, while the old Chromecast was designed like an HDMI stick. That contributes to less heat in the design, and you are now able to plug in your Chromecast even in tight places, where the TV doesn’t have much space behind it.

REQUIREMENTS:
1. HD resolution TV/display – most televisions today rarely go below 1080p full HD native resolution, but we have to mention this because your Chromecast won’t work in resolutions lower than 720p.
2. Internet connection – the Chromecast needs a strong WiFi connection to work. Make sure that your home network has 3Mbps bandwidth or better.
3. TV with USB port, or power supply nearby – the Chromecast requires power via USB cable, and you can easily supply that if your TV has an extra USB port. If not, then you need to make sure that you can plug in to a power source easily using the bundled power adapter.
4. Android device – for the purposes of this tutorial, we will need an Android device to set-up and control your Chromecast.
5. And your Chromecast generation 2 device, of course.
Connecting your Chromecast to the TV
The first step is obviously to physically connect your Chromecast device to the TV. It’s pretty easy and intuitive, but make sure you know your way around your TV.
1. Plug the Chromecast’s HDMI plug into your TV’s HDMI port.
2. Plug in the USB cable first to the Chromecast, and then into a compatible USB port or power outlet.
REMINDER: If you purchased a 4K-compatible Chromecast Ultra, you’ll need to connect the adapter to a power outlet; a USB port will not be able to supply enough power to sustain 4K streaming.
Check out the image below on how this will possibly look like on your TV.
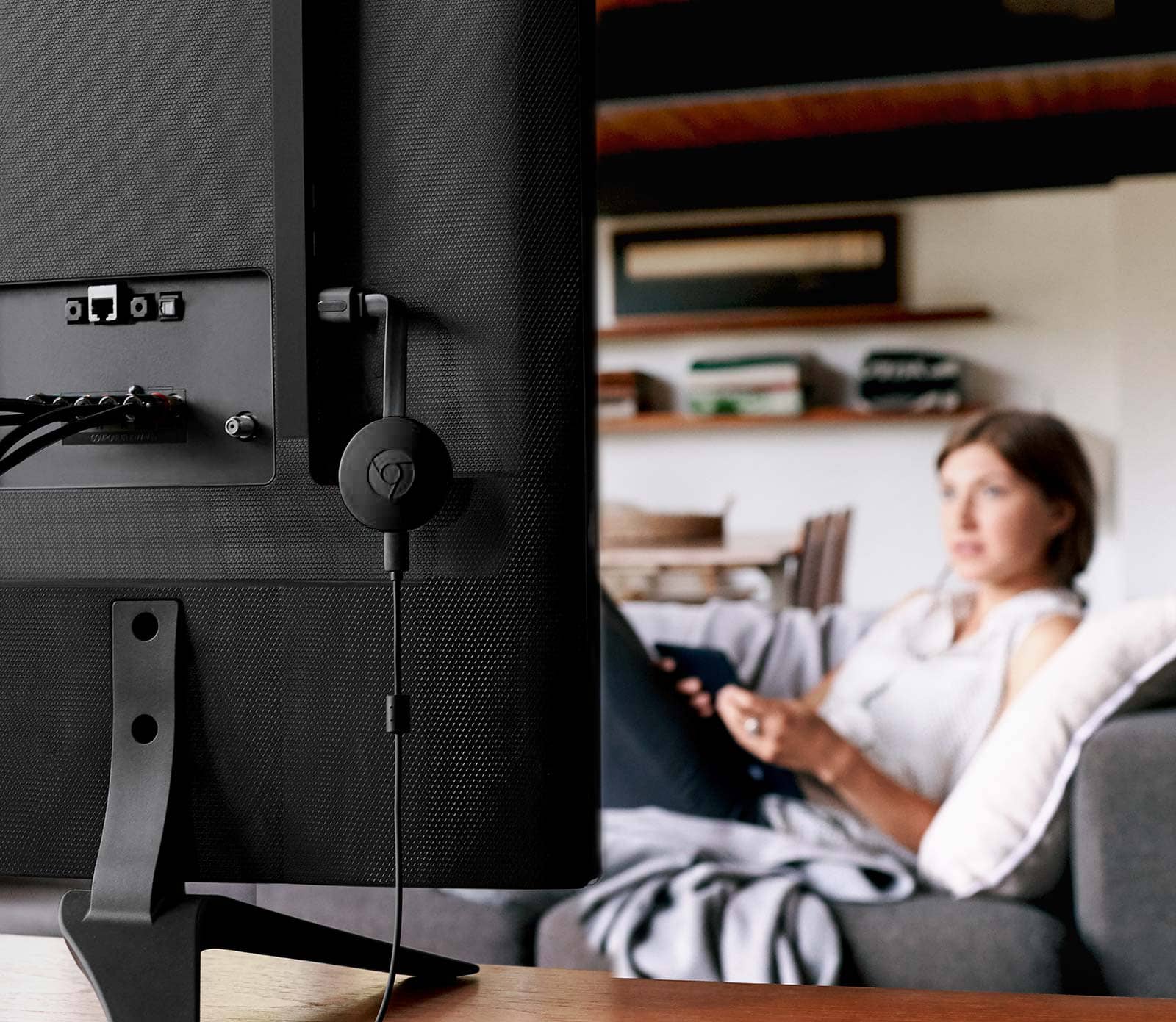
Setting up your Chromecast for the internet
1. Download the Google Home app. Some Android devices will have it bundled, but if not, you can download it via the Google Play Store.
2. Turn on your TV, select the right HDMI input for the Chromecast. You should see the Chromecast screen, but it will also tell you that it needs to be setup.
REMINDER: Make sure that your Android device is connected to the same WiFi network that you want your Chromecast to connect to.
3. Open your Google Home app. On the upper right corner, select Devices. You may also get a prompt to add new devices – that works as well.
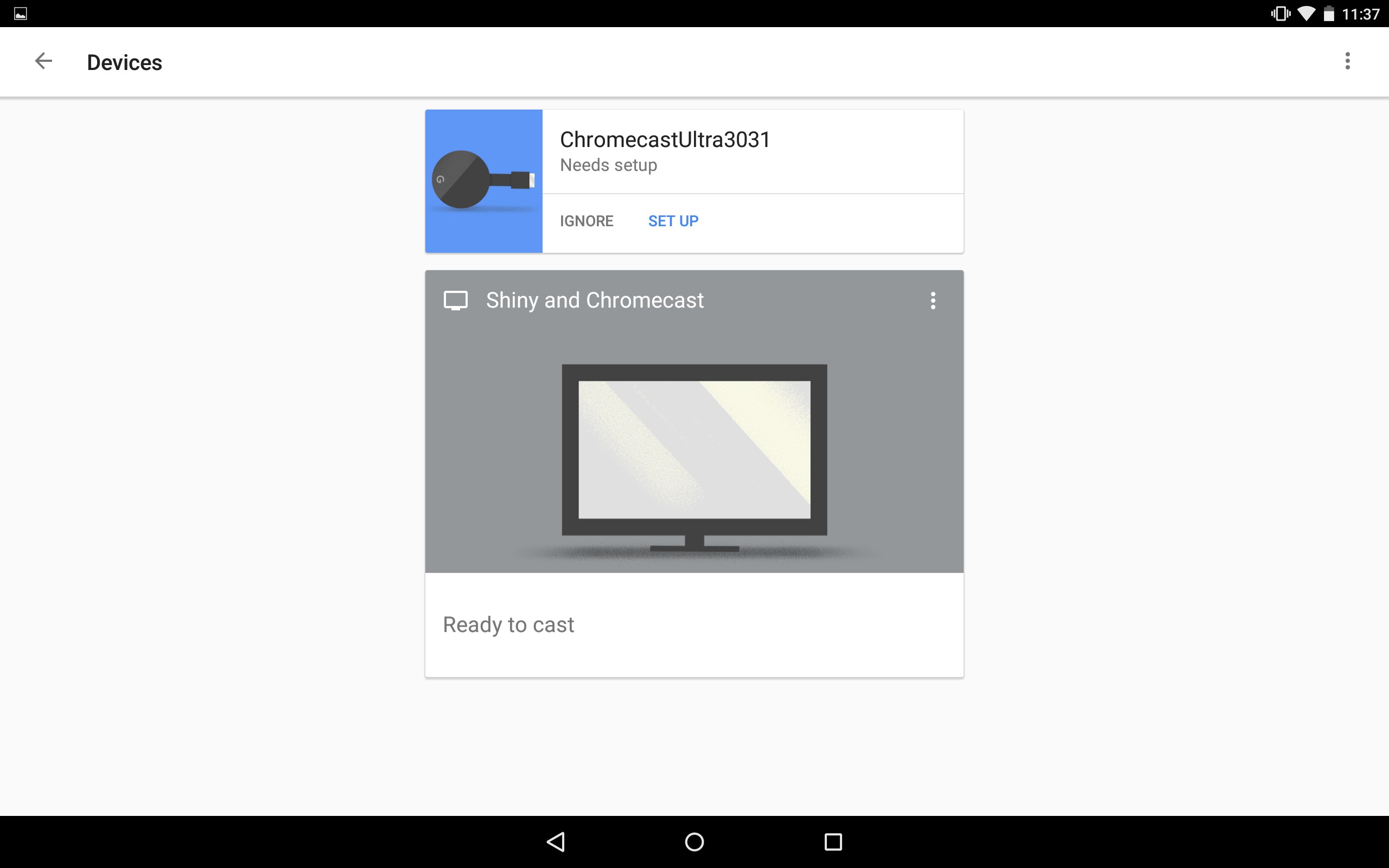
4. Select Setup for your Chromecast. The Google Home app will do this automatically – even providing the Chromecast with the WiFi password for your home network.
5. At one part of the process, a code will show on your TV screen. The code should match with the one on your Android device. This makes sure that you are setting up the right Chromecast device, as you might have a couple of them in your home. Tap on “Yes” if they match.
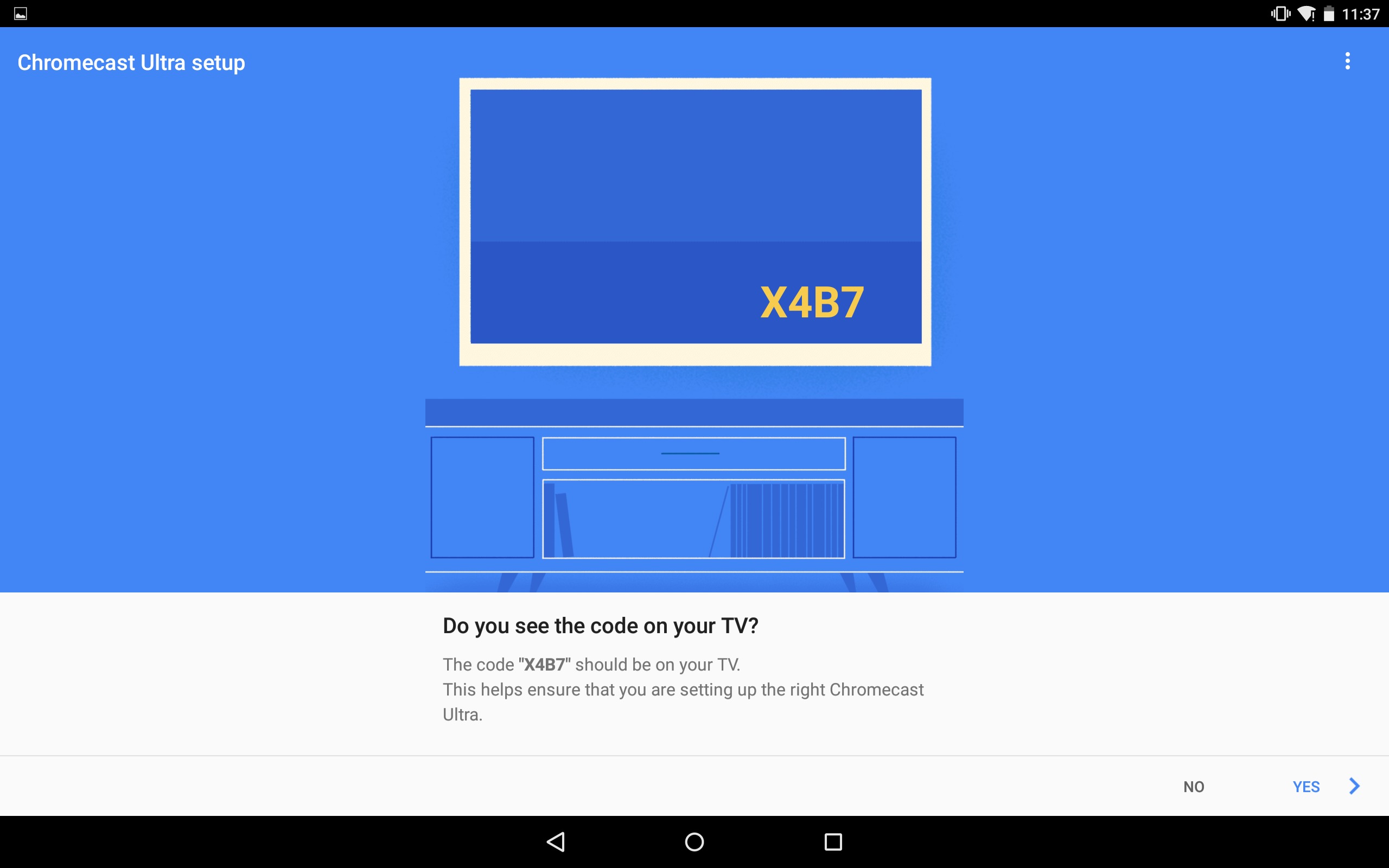
6. Choose a name for your Chromecast. This is again to differentiate it from other Chromecast units you might have.
7. OPTIONAL: You can sign in to your Google account so that you have access to all your content.
Cast content onto your Chromecast
With all that done, you can now cast content from your phone or laptop onto the screen. Just look for the “cast” icon on certain Chromecast-enabled apps.
![]()
To get you started, YouTube is definitely Chromecast-enabled, and so is Google Chrome. Facebook videos – if your app is updated – can also be cast onto your big screen TV. You can check out Google’s official list of Chromecast-enabled apps via the Play Store.









