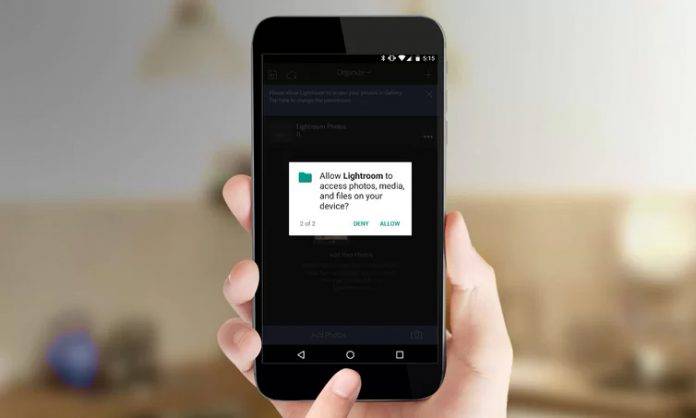
There’s one big gaping hole in Android’s security and privacy, and it’s something that the geniuses and software programmers at Google can never fix – it’s the users who manage app permissions. You see, the way modern Android versions are designed, users have to grant apps access to certain features, hardware, or data as it needs them. This means that it is still up to the user to manage and decide what permissions it will give to which app – and live with the consequences of their decisions.
The apps you install will ask for a permission when they need access to a certain element of your smartphone. For example, Facebook Messenger will only ask you permission to access your phone’s camera the moment you try to take a picture or video within the said app. This is a much more secure proposition that before, when users had to give permissions to an app at installation. This way, you can monitor and ask yourself if the app asking for permission is behaving normally.
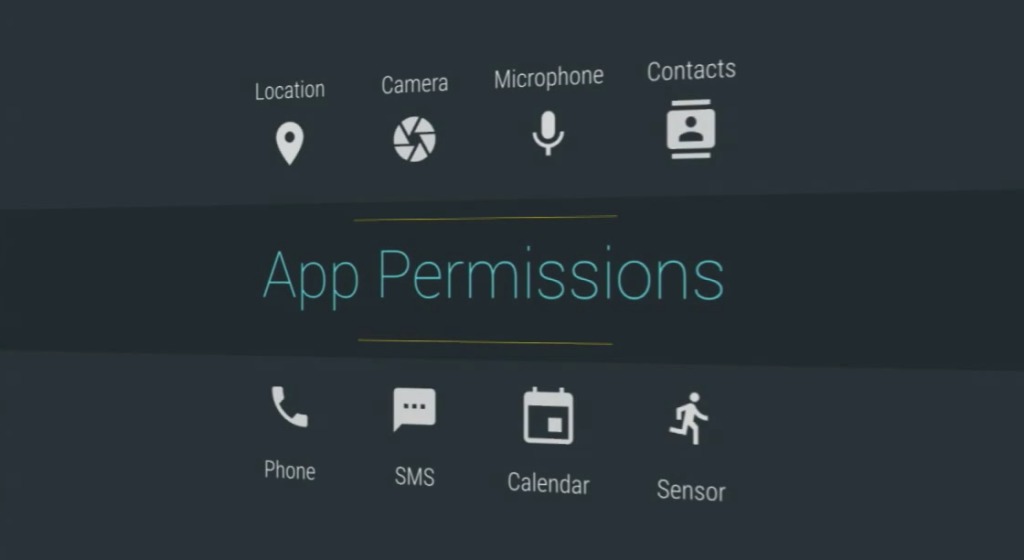
If you install an app that you don’t quite know, and then it starts asking for permissions to elements of your phone – like system access, drawing over other apps, storage access, and WiFi or data access – when it shouldn’t have to, then it would be best for you to uninstall the said app. A camera app will usually ask permissions to access your camera and storage (to save images). Once a camera app starts asking for weird permissions, then you need to act promptly – deny the request and uninstall said app.
If you want to monitor app permissions, we’re about to show you how. You can either view and manage all app permissions, manage a specific app’s permissions, and revoke permissions for an app as needed. IMPORTANT REMINDER: While it’s good to be vigilant and mindful of your app’s permissions, you also need to realize that legit apps will need permissions to work correctly. Revoking or denying permissions to legit apps will probably cause them to work incorrectly or stop working altogether.
Manage permissions for a specific app
1. Go to Settings > Apps. This should open a list of all apps installed on your device.
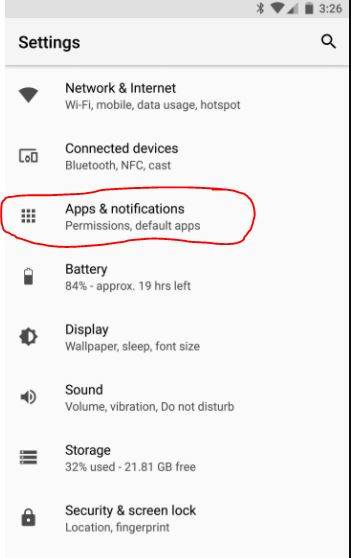
2. Look for your specific app, tap it to view more information.
3. On the app info screen, you will see either “Permissions” or “App Permissions”. Tap that heading.
4. The Permissions screen for a specific app will show you the different categories of permissions the app requires – these may be for Camera, Contacts, Location, Microphone, Phone, SMS, and Storage.
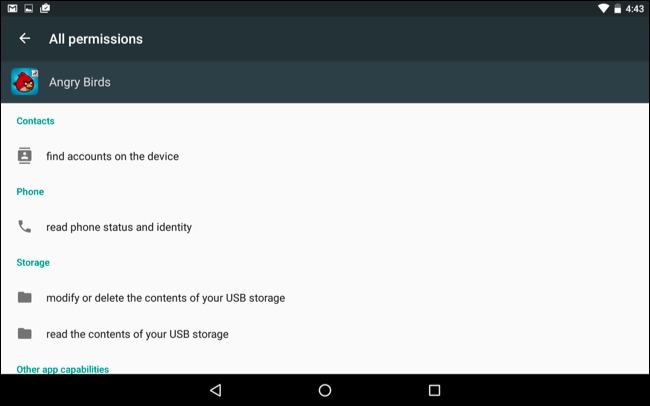
5. To revoke a permission, tap on a specific permission category, and move the switch from green to gray.
6. If ever you encounter problems with this specific app because of the permissions you revoked, you can always come back to this screen to re-enable the permission category you revoked.
View and manage permissions for all apps
1. Go to Settings > Apps. This should open a list of all apps installed on your device.
2. On this list, tap the gear icon/more options (three dots) icon at the top right of the screen, and then tap “App Permissions”. The App Permisions screen will show you a list of different permission categories along with the number of apps that have access to that permission. Categories include Body Sensors, Calendar, Camera, Contacts, Location, Microphone, Phone, SMS, Storage, and some “additional permissions.”
3. To view the apps that have access to a certain category, tap the category. This will bring out a list of apps, and switches beside them. Apps that have access will be switched green. To revoke access, you can tap the switch so it becomes gray.
4. As always, revoking permissions that are central to an app’s functionality will probably cause the app to work incorrectly. You can always go back to this screen to restore that app’s permissions.









