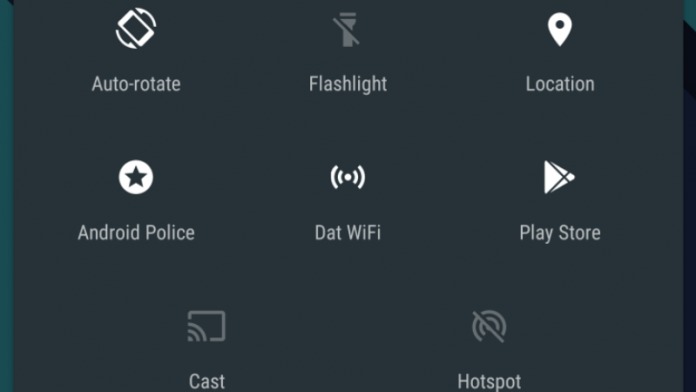
Android’s Quick Settings are the toggles you usually find when you swipe down from the top of your device’s screen. The settings here are pretty helpful, as they are meant to give you some toggles that you will frequently use. The main issue is when there are toggles that you don’t normally use in your daily processes. For instance, some people will need the NFC (near field communication) toggle on a day-to-day basis, while some will not. The good thing is that you can edit these toggles to your preferences and usage.
In stock Nougat and Oreo, the first swipe down from the top of your device’s display will give you the “quick access” settings or toggles – these are usually six toggles that should be the most frequently used toggles. This is not always true, and it is good that Android allows you to edit these. The second swipe down – while the quick access toggles are showing – will reveal the whole Quick Settings panel, usually 9 toggles. If you put more than 9 toggles here, they will go to a second screen on the panel which you can access by swiping left while the Quick Settings panel is displayed.
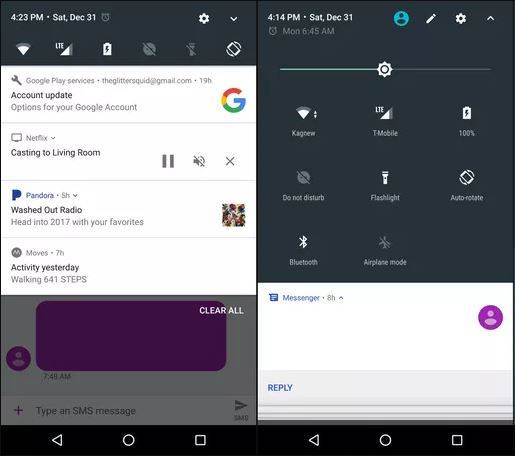
We’re going to show you how easy it is to edit the Quick Settings panel so that it helps you get to relevant and usable toggles much faster.
Requirements:
– Smartphone or Android device running Android Nougat or Android Oreo
Editing your Quick Settings panel
- Swipe down from the top of the screen to open the notification shade and show the “quick access” toggles.
- Swipe down a second time to reveal the whole Quick Settings panel.
- Tap the pen icon at the top of the screen, which allows you to edit the Quick Settings panel.
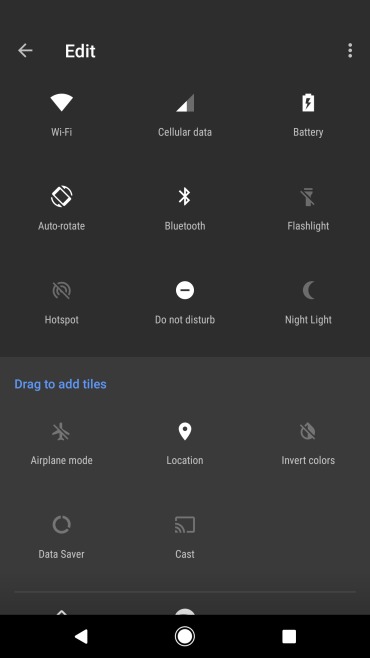
We need to stop here to inform you of how this will look like on your screen at this point. The screen will now have two sections – top and bottom. The top section on this screen is the section that has your currently active Quick Settings tiles. On the bottom section, you’ll find tiles that are currently disabled (not currently visible on your Quick Settings panel). These disabled tiles are available for you to drag up to the top section to make them part of your active Quick Settings tiles. As mentioned before, users can have up to 9 tiles on the Quick Settings panel. Adding more than nine will automatically give you a second Quick Settings page.
- Tap and hold on the various tiles to move them between the active and disabled sections.
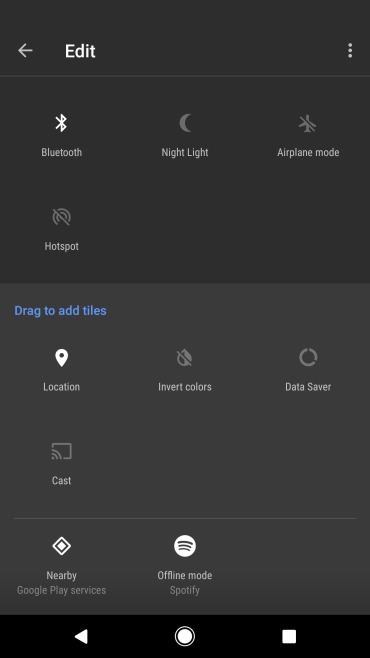
You can pick active tiles that you don’t frequently use and drag them to the bottom. You can replace those with disabled tiles that you think you might need to use more frequently.
That’s it. You’ve edited your Quick Settings tiles. On an interesting side note, you can arrange your Quick Settings tiles in order of frequency of use. The first six tiles will automatically become your “quick access” toggles, available when swiping down from the top of your screen for the first time.









