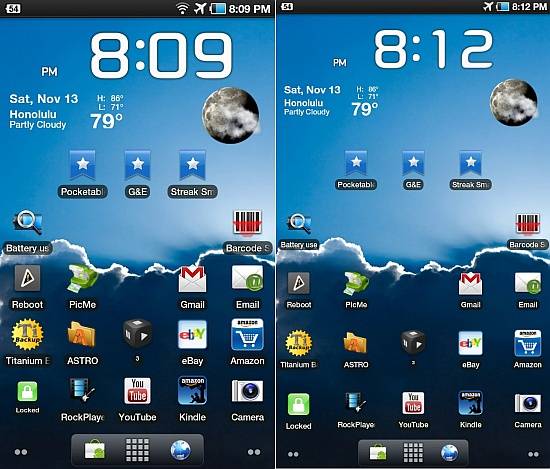
The brilliant Jenn K. Lee of Pocketables has whipped up several methods for you to make the most of your Samsung Galaxy Tab, in a very visual way. The Samsung Galaxy Tab has, as you know, a 7-inch, 1024 x 600 resolution screen, but it employs a defaul density value of 240. Now, if you’re the sort of person who trusts fully in the graphic / industrial designers over in the lab where the Tab was created, then please, feel free to keep it that way. If you’re the sort of person who changes the resolution on say, your desktop computer, to as high as it can go, well, then, get to rooting!
Warning! Besides the fact that any sort of tinkering like this might make your whole device collapse, you should also know that many (most) of the apps you’ll get on your Tab are designed to work inside the default density. If you change it, you might get strange results. That said, check it out, and remember that each of these methods were originally collected by Jenn K. Lee of Pocketables and Good and EVO:
Method 1: Download LCDDensity for Root (link to Android Market) With a simple and easy to use user interface with trustable results. Click any “set density” button and your screen will immediately go blank and return with that selected density.
Method 2: Another app: LCD Density Changer (also link to Android Market) this one costing €0.75 or around $1. This LCD Density Changer offers more features like being able to save a new density as a system setting or load it on demand. It also has a compatibility mode setting for finicky (designed for one density) apps. You can also put in whichever density number you wish, as opposed to set buttons options. Remember with this one that changes made WILL survive reboot and that your density will remain changed essentially forever unless you re-open the app and change it back to 240.
Method 3: This one’s copied directly from Jenn K. Lee because every step is important to be precise:
1. Download and install Root Explorer (£2.50) from Android Market.
There are other file managers for root users available, but this is one I use and what the rest of this tutorial is based on.
2. Open Root Explorer on your Tab, scroll to the bottom, and tap the system folder.
3. Tap the Mount R/W button at the top of the screen to gain read-write access to the files.
4. Long press on the build.prop item in the list.
5. Select Open in Text Editor from the pop-up menu that will appear.
6. Locate the line that reads ro.sf.lcd_density = 240. Delete “240” and input another value in its place.
7. Tap the Menu button on the Tab.
8. Tap Save & Exit from the toolbar that will appear on the bottom of the screen. A backup of the original build.prop will be created automatically.
9. Tap the Mount R/O button at the top of the screen to return to the previous read-only state.
10. Exit Root Explorer and reboot the Tab to see the changes.
11. Repeat steps 2-10 as needed. Set the density to 240 to go back to the stock DPI.
[Via Pocketables]










this is kind of dumb, yes it makes it appear as though the resolution has been turned up and everything is a bit smaller but you don’t gain any extra real estate on the screen, so while it looks like you have way more room on there you can’t add anything to the screen (shortcuts, widgets, etc) so it is pointless
I disagree with Mike’s analysis, although his observation is correct that everything is smaller, you can indeed have more screen real state. Just download Launcher Pro, it will allow you to have 6 or more columns on the galaxy tab. Plus you can resize all the widgets to take advantage of the real state.