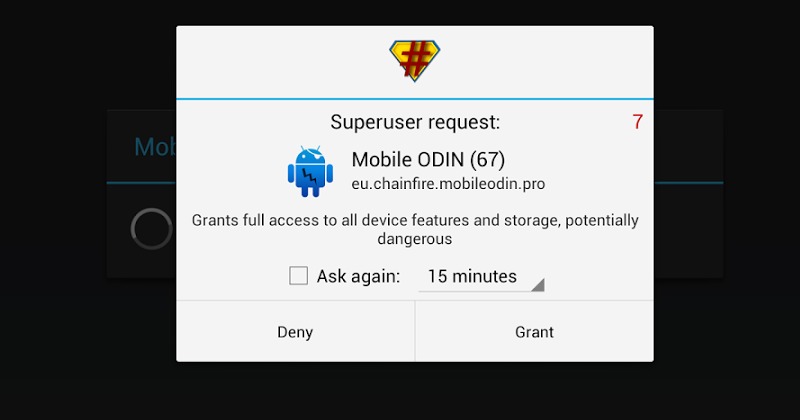
We’ve said it before. For better or worse, one of the things that separates Android from iOS is the fact that we can browse our devices like we do our computers, at least to a certain extent. File managers give users power, but not all yield those powers equally, especially when it comes to superuser powers, otherwise known as “root”. Let’s take a peek at the current choices of file managers and see how they fare when pitted against one another.
Root Explorer ($3.99)
Let’s immediately start with the heavyweight of the batch. Root Explorer‘s name immediately tells you it means serious business. And at that price tag, it better be. Like what its name says, it lets users experience what it is to cruise their Android device as the all-powerful root user. Billed as *the* file manager for root users, Root Explorer comes with loads of features that even the non-root faithful will most likely appreciate, like creating or extracting ZIP files and other compressed archives, a viewer for SQLite databases (since Android uses the database format almost everywhere), and even access storage on popular cloud service like Dropbox and Google Drive.
But perhaps we should ask the obvious question: why root and why for a file manager? Root access itself will allow programs, like Xposed framework modules, for example. to modify the system in ways Android would not normally allow. In a file manager, it gives users almost unfettered access to every file and folder, which may sometimes be a bad idea. But for an example of how useful root file access can be, one can try to modify init scripts, programs that get run every time the phone is booted up, so that they can’t be run at all. In geek talk, that means setting the init script’s file permission to 600, readable, but can’t be run. Use it on certain OEM or carrier services and say goodbye to bloatware. At least until an update overwrites your changes.
ES File Explorer (Free)
We’ve already shared some tips and tricks on using ES File Explorer, so you might be already familiar with what this talented file manager can do. To sum it up, ES File Explorer gives all levels of users something to chew on. Beginners can take advantage of all the features, including cloud access and app backup, from the get go and power users can flick a simple switch to enable root access. Provided, of course, that your device is already rooted in the first place.
Perhaps the only wart on ES File Explorer’s face is that its extra features are truly extra, functionality that you’ll find in other external apps that you need to install first. The good news is that, like ES File Explorer itself, all of them are available free of charge. OK, there might be another wart, though small: ES File Explorer isn’t the prettiest file manager around.
ASTRO File Manager (Free/$3.99)
OK, it might be cheating a bit, but we’re not trying to pick on good old ASTRO. Of this selection, ASTRO doesn’t actually offer root access to files and folders. However, this app still bears mentioning because of its almost venerable history. ASTRO File Manager has been one of earliest file managers on Android and it is definitely a welcome sight to see it still alive and kicking. Except for the lack of root powers, ASTRO gets the job done and does it well, with swipe gestures, cloud access, and more. One quite special power that ASTRO does have is in the depth and breadth of its search, allowing users to search across all locations, whether on the device, network, or on the cloud, and even make very specific filters based on name, size, location, type, etc.
If the free/paid notation above is any indication, ASTRO File Manager’s free version comes with a non-monetary price. The free app isn’t crippled in functionality, but it does come riddled with ads, which you have to pay to get rid of. There is also something to be said about ASTRO’s “unique” visual style. Although it isn’t as plain as ES Explorer or as serious as Root Explorer, it appears to be a mishmash of different artistic styles that give it a rather disjointed appearance.
Tomi File Manager (Free)
Tomi is a relative new comer to the file manager scene, but it is quite interesting for one, single reason: presentation. Although it does have a switch to enable root access, it doesn’t have all the bells and whistles of the more powerful file managers. In exchange, it lets users peruse their files in a more visually oriented way. The home screen of Tomi presents users with a pie chart of storage space usage and a categorization of the different file types like Music, Pictures, Documents, etc. A filing system near and dear to Google’s own heart. But more than that, drilling into the Pictures and Videos sections shows all those media files in preview mode. This lets you really explore your photos and videos without having to open a separate gallery or multimedia app.
Of course, Tomi still lets users walk through the file system the traditional way, via folders and files. In that regard, Tomi offers the most basic of functionality that should let users wade through without drowning in a sea of options.
Wrap-up
We’ve seen very powerful file managers on Android that opens up the world to users with power, but one question remains unasked: Do we need file managers at all? Let’s set aside for a moment the security and stability considerations of giving unknowing and unsuspecting users almost unbridled access to Android’s innermost workings via root. iPhone and iPad users have certainly lived for years without it. And if Android on Nexus devices is any sign, Google believes users won’t need to either. At least not in the way file managers usually do. Google is more interested in presenting files grouped according to media type rather than the plain files and folders tree structure of conventional systems.
Do you find file managers essential for an Android experience, even for regular users? Do you think root access, whether in apps or in file managers, is worth the risk of messing up things you’re not supposed to? Do you have any favorite file manager, especially one that grants root powers, that you’d like to bring to the community’s attention? Let us know in the comments below!


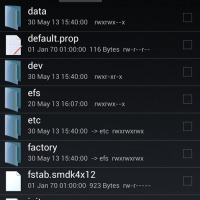
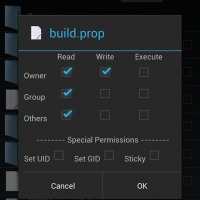
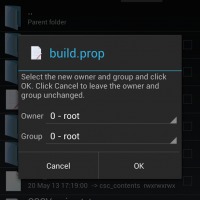
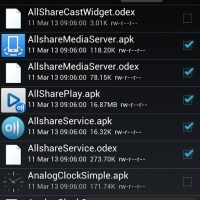
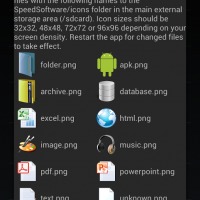
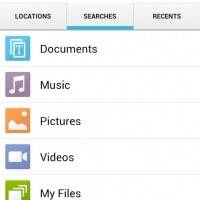

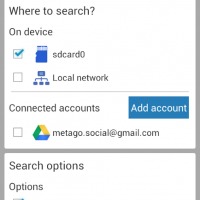
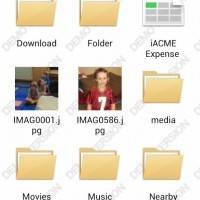
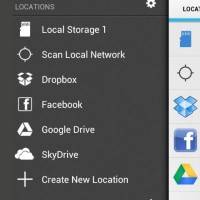
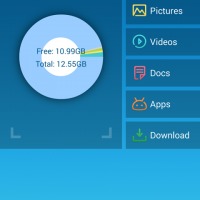
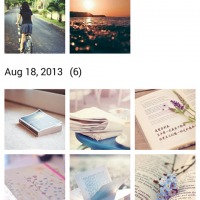
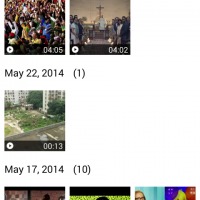
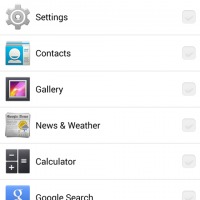
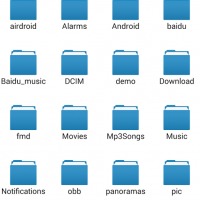








ES wins by far.
Good work, Tomi File Manager, Strongly recommanded
Solid Explorer is the way to go. It has a dual view in landscape orientation making it easy to move or copy files between folders. It also has integrated network support for LAN shares. I use it all the time for moving files to/from my other PCs.
Is their any File Explorer which can show me system file without rooting the device
Solid Explorer did not make this list? Juan Carlos, you need to do some more research my friend. Unbelievable.
Start working at home with Google! It’s by-far the>>CLICK NEXT TAB FOR MORE INFO AND HELP