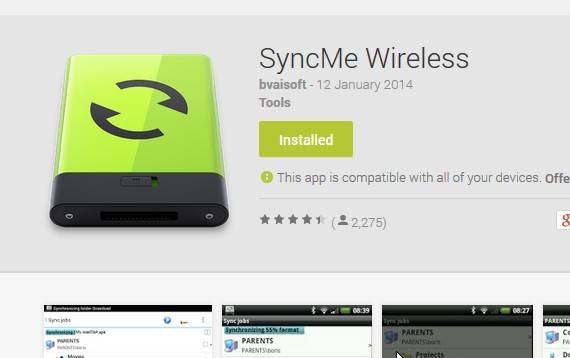
While the smartphone cameras are still not as good as a professional digital camera, it is the most convenient tool for us to take a quick snapshot anytime. If you have already synced your camera photos with cloud storage services, here’s what you should do to add another layer of local backup with SyncMe Wireless app.
What you need:
– SyncMe Wireless on Google Play Store (free with IAP)
– A shared folder from your desktop or NAS
We will be skipping the steps to create a shared folder. Depending on whether you are using a desktop or NAS, SyncMe Wireless works with Windows shared folders, Samba on Linux and CIFS (SMB) protocol. Once you have prepared the shared folder for the photo backup, you can start to add scheduled backup job with the app in your Android smartphone.
Adding a computer
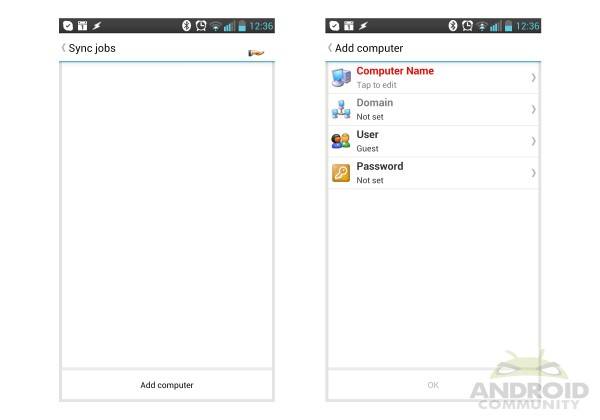
When you launch the SyncMe Wireless app for the first time, you need to first add a computer (or NAS) with the backup destination. You have to also make sure your phone is connected to the same network as the computer. Now choose “Add computer” and select “Computer Name”.
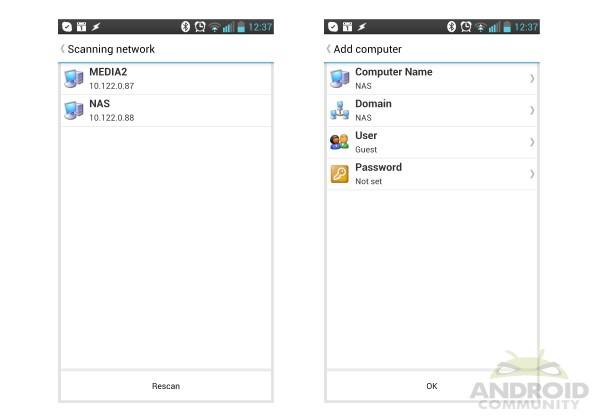
The app will scan the network and give you a list of the connected computers on the network. Next choose the computer you want to send the backup to. If a user account is needed, key in the user name and password after the computer is selected. You are ready to create a backup job!
Adding a Sync Folder
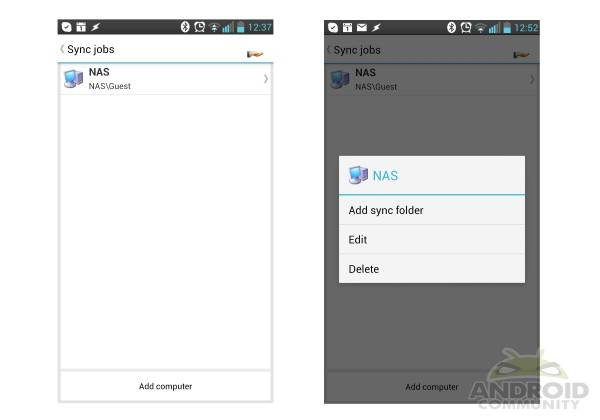
What we are going to do next is to add a scheduled backup job, running at 9pm every day. First, click on the computer name and select “Add sync folder”.
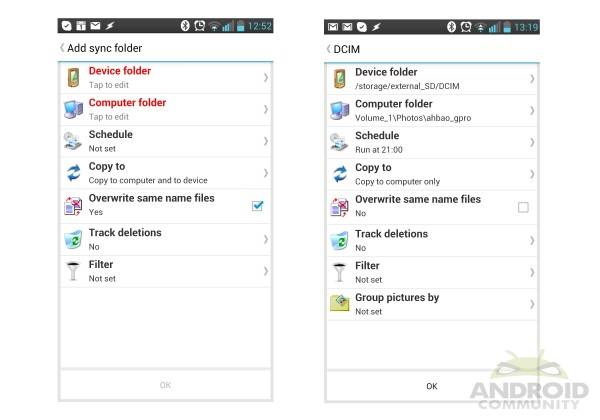
There are a few settings you would need to set:
– Device folder: choose the folder in your phone where the camera saves all the photos
– Computer folder: choose the backup destination on the computer or NAS
– Schedule: to schedule a 9pm daily backup job, you just need to set the “Run at” to 21:00
– Copy to: choose “Copy to computer only”, this will backup your photos to the computer
– Overwrite same name files: disable this option to skip the photos that have already been backed up previously. This will make the backup job much faster.
– Track deletions: default option is “No”, photos that you deleted on your smartphone won’t be removed from the backup
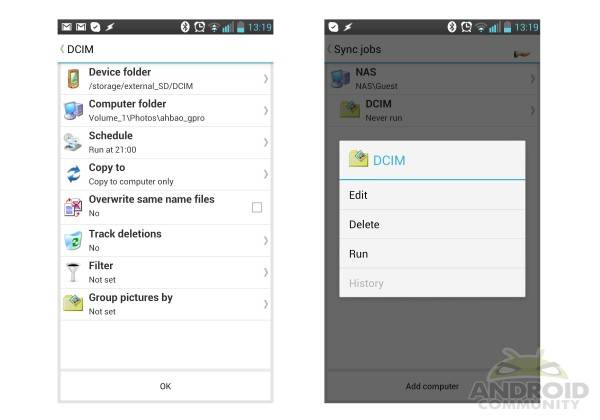
That’s it! You have now completed the setup and your photos will be backed up daily to your computer automatically! You can also run the backup job immediately with the “Run” option. Of course, this is just one of the example to use the SyncMe Wireless. The job scheduling options are good enough for all your other files to backup or sync with your home computer. Let us know if you have any questions!










What is the difference between track deletions “Yes” and “Mirror”?
I love this app on my Note 3 but now there are a couple of folder where I get an access denied message. I can not figure out what I am doing wrong.