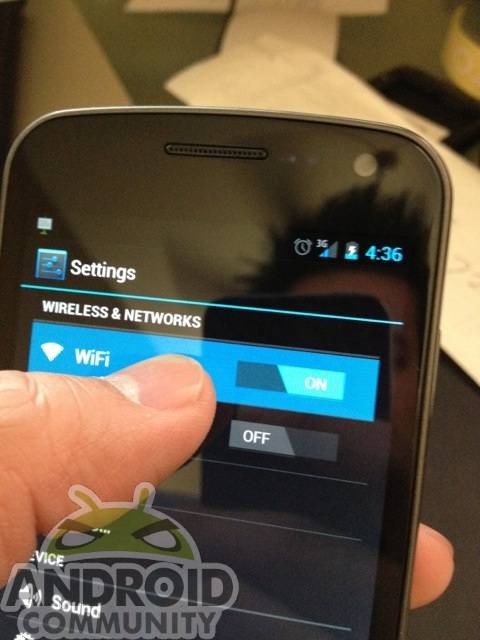
The entire process of connecting to a Wi-Fi network may sound extremely easy, but for some it isn’t as easy as you’d think. Not only that but Google has changed this for Android 4.0 Ice Cream Sandwich and after messing around with the Galaxy Nexus we’ve noticed a few differences worth noting. I have friends that are part of the younger crowd that should very well know how to use Wi-Fi but for some reason don’t, so this should help more than just those looking at getting the Galaxy Nexus or an ICS device.
Enabling and using Wi-Fi is as easy as turning it on and connecting to the preferred network of your choice. My friend mentioned above would just toggle Wi-Fi and never actually connected to any networks as she didn’t understand. You must connect to the wireless network you’d like to use — and then enjoy those fast internet speeds that are far more capable than your carriers. To get set up on Wi-Fi it’s as easy as going to settings > wireless & networks and then checking on Wi-Fi, then below you have the “Wi-Fi Settings” tab that you must click that will show you all of the available networks in range. Select what you want, add a password if needed and you’re set.
With Android 4.0 Ice Cream Sandwich we don’t have a Wi-Fi Settings option (as seen above) so where do we go to choose the network we’d like to connect to? With ICS when you enter settings and turn on Wi-Fi nothing will happen, you’ll just sit there. With no settings tab some might be confused on where you must go to connect with your network.
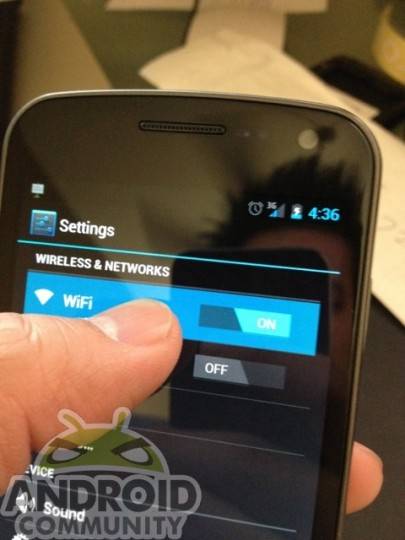
This may be a no brainer to some but for many this will be confusing. I found the 2.3 Gingerbread settings tab was much more user intuitive because with 4.0 Ice Cream Sandwich you have no such option. In order to see and select the network of choice with ICS you simply touch the “Wi-Fi” title (not the slider to turn it on/off) and that takes you to the wireless settings menu we are used to — from there you can easily and quickly choose the network of choice.
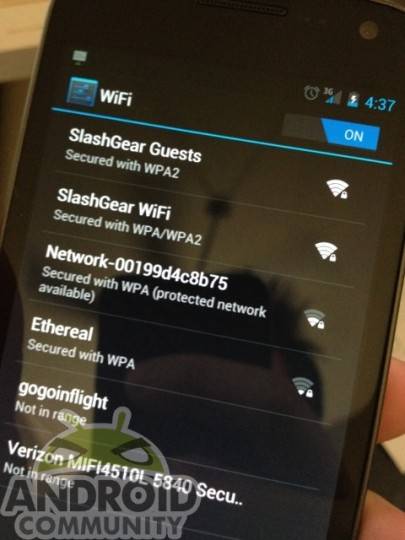
There is no drop-down menu, no settings area to search for networks, nothing. You have to tap the Wi-Fi area to get where you need to be. Again this may seem like a very minor point that any average user will be able to figure out right away, but I just find this new system slightly unintuitive. The same steps will be required for doing similar tasks with the likes of Bluetooth and anything else of that nature. While we love Android 4.0 Ice Cream Sandwich I was just a bit surprised to see this was the system moving forward. Most should have zero issues but hopefully this quick little tip will help a few in need.
In the mean time where is that Verizon 4G LTE Galaxy Nexus? I want one now!














And where can I enter my static IP for the Wifi??
Menu > advanced settings
Sorry Galaxy nexus advanced menu doesn’t have static IP assignment option
on the wifi connected.
Press and Hold. Choose Modify Network.
Check Show Advanced Options.
In IP Settings choose Static ….
Setting IP Address, Gateway and DNS
Our proxy runs a un:pw so i can only get the browser to work
I have android the last version installed on my samsung galaxy sII and after setting my static IP (for example 192.168.40.5) the application didn’t save it!!!i could use only 192.168.1.128…
is there any native proxy support for Ice Cream?
Hi!
I have samsung galaxy s i9000. i installed android 4 and made the steps u had mentioned to look for the wifi networks but still it is not detecting any wifi here…what could the problem be?
Question: Once you have selcted and signed in to a WIFI network, how can you tell that the phone is actually using it for Internet access and not still using the Verizon network?
I was so lost with my SGS until I saw this. This article was just priceless, thank you!
What is Network Prefix Length? Where do I enter my Subnet Mask? And after clicking Save it does not save anything. ICS has become worse than Gingerbread in this respect
The SubnetMask is entered in Network prefix length.
You have to enter 24. 255.255.255.0 equals 24
On that site, there is a list where you can see that http://www.gadgetwiz.com/network/netmask.html
Thanks you so much, mine shoulda been 26.
Now it’s saving. This is a very good site, so I have subscribed to the feeds, to express my gratitude. Thanks again :))
This may be a no-brainer for some but I sure couldn’t find it without this article, thanks a lot. This must be the worst GUI design change ever
what if it keeps on saying obtaining ip adress ?
Then you either have no DHCP activated in your router.
Or you use static IPs intentionally and didn’t set a static IP in android.
OMG thank you, not finding this sub menu was driving me up the wall! I thought this ROM just didn’t have that menu or something!
og dInc with a custom ICS-CM9 rom
Oh god thank you. I couldn’t find it either. Bad UI decision to make “Wi-Fi” do double-duty as a label and a button.
Bit of an android noob here but how do I get the user interface style shown in the pictures above on my HTC One X? Is it possible? The black background with blue on top, and white writing…
Thank you so much!
Thanks, I couldn’t find it without your article.
I have no trouble finding those settings on Ics but once I get there, every network I try requires a password……..but where do I find the password???
LMAO seriously?
Yes seriously. Just because I’m nt a raging cmputer geek doesn’t make me a joke to be laughed at! It was a very serious and legitimate question.
Ice cream sandwich – no problem with settings or connecting to wifi, however, message from provider states, ‘cannot authenticate’ . When first switched on the tablet a Wizard screen should have appeared but didn’t – is there an instruction on it that I have missed? Help please,
This doesn’t work at all. I’ve been using my home router for 2 years, and suddenly after upgrading to ICS, I can no longer connect to wifi. Going to the WiFi settings screen by touching Wi-Fi as described in this article does not show any available networks at all. It just says “To see available networks, turn on Wi-Fi.” And trying to turn on Wi-Fi with the slider just results in it immediately turning itself back off. Going to Advanced settings and setting Wi-Fi to be “always on” doesn’t help either. Going into Power Saving and unchecking the setting to turn off Wi-Fi when not connected doesn’t help either. What can I try next?
This doesn’t for more either…Is there any plan B?