
It’s probably best to start by railing against the Android gods. “It’s 2018 and battery life is still a problem. What’s up with that?!?” *shakes fist at sky* And while this may not be that big of a problem for phones with ginormous batteries or those with super quick charging capabilities, a huge majority of smartphone users in this day and age still have the “all-the-nice-features vs. battery life” dilemma. So we’re here to help you out with that, by pointing out some things you might (or might not) want to do to prolong your Android device’s battery life.
If you’ve been using your device for a while now, you’d probably know how long it lasts with your normal daily usage. Normal usage will usually mean 5 to 10 calls, 4G data connection, a lot of instant messaging, a couple of SMS text messages, 10 to 15 minutes of gaming, and 10 to 15 pictures taken. You will also know that when you go beyond your averages and use the phone abnormally – say, longer gaming time or more pictures taken – this will usually mean shorter battery life.
But we don’t want to take anything away from your normal usage. We want to pinpoint some small – and probably unnoticed – settings and toggles that might just give you and extra hour or two of battery life. That extra hour will be big, especially if it means getting home without having to charge. Check out these items that you may or may not know about.
Optimize your display
It is usually your smartphone’s display that consumes most of your battery power – this is called “screen on time”. Here are some things you can do to improve battery consumption of your display.
- Disable Adaptive Brightness. Go to
Settings > Display. Your Adaptive Brightness feature should be here, and it continuously drains the battery as it monitors the ambient light. This is nice to have, but you can disable this battery life is more important than automatically changing your display brightness. - On AMOLED displays, getting a black wallpaper and theme will reduce battery consumption, since black colors will mean just turning off LED pixels. Note that this is not the case with LCD displays.
- Set the Sleep option to a shorter period. This reduces the time the screen remains ON after you’ve stopped using it and thereby saves battery.
- Disable Proximity Wake feature. This feature wakes the display when the proximity sensor detects your hand.
Minimize vibrations and haptic feedback
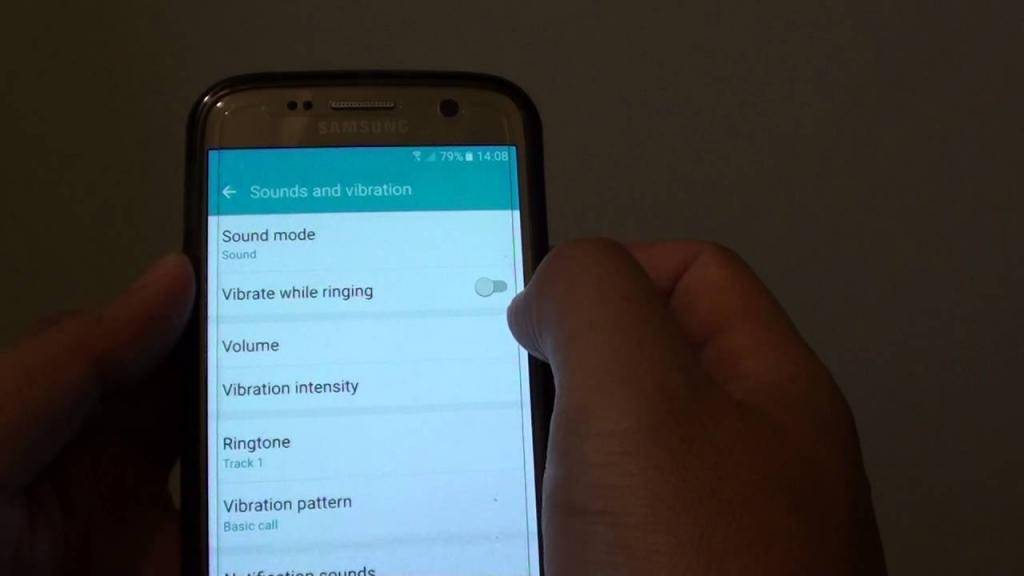
Again, these are features that are nice to have, so we recommend this only if you’re determined enough to get more juice out of your battery. Lowering the load to your eccentric rotating mass vibration motor (ERM) – the thing in your phone that provides vibrations – means better battery life. You can go to Settings > Sound and disable some vibrations, like the vibrate on touch option. If you feel comfortable typing without haptic feedback then disable that as well.
Turn off animations
Your phone’s animations – believe it or not – affect your battery life, so turning them off will give you a battery boost. Remember that your device might feel and look a little generic after turning the animations off. But if you are desperate for that extra bit of battery life, then by all means do this.
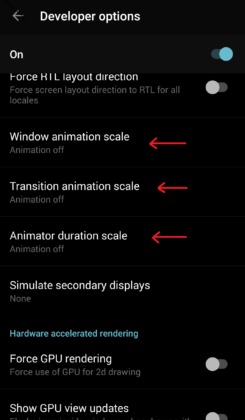
- To manipulate animations, you need access to Developer Options, which is normally hidden from your stock Settings menu.
- Go to
Settings > About Phoneand tap on Build number seven times. Yes, it feels like a secret spy thing every single time. - Go back to Settings, and you will find Developer Options. Tap on it find the three options we need — Window animation scale, Transition animation scale, and Animator duration scale.
- Turn them off, and you will see a considerable change in performance and improved battery life.
Disable wireless connections when not in use
This here is Android gospel truth – your wireless network connections eat up a lot of your battery power. You need to turn off WiFi and Bluetooth when not in use. Some of you are probably used to having them toggled ON in the background, but the WiFi sensor keeps scanning regularly and the Bluetooth module also drains battery when it is switched on.

Similarly, the GPS sensor prevents Android from going into its normal sleep cycles, thereby preventing battery savings. So turn on the GPS only when needed, and turn it off when not in use.
Optimize apps that sync on mobile data
The value of an online app is if it provides you with real-time information that you need. But there are apps that sync on mobile data – thereby using your precious data allocation and burning battery power as well – that you don’t necessarily need. Optimizing apps that sync require a bit of work, especially if you have a lot of apps installed, but it will definitely help your battery life.
- Go to
Settings > Data Usage. - Select apps which you do not require to run in the background.
- Tap on Restrict app background data on each of these apps to limit its background data usage when it is not being used.
Clear recent apps, use fewer widgets
Exiting an app as soon as you are done with it is good practice. But pressing the back button or going back to the home screen may not terminate the app, but just keep it running in the background. The best way to do this is to keep clearing your “Recents” frequently.
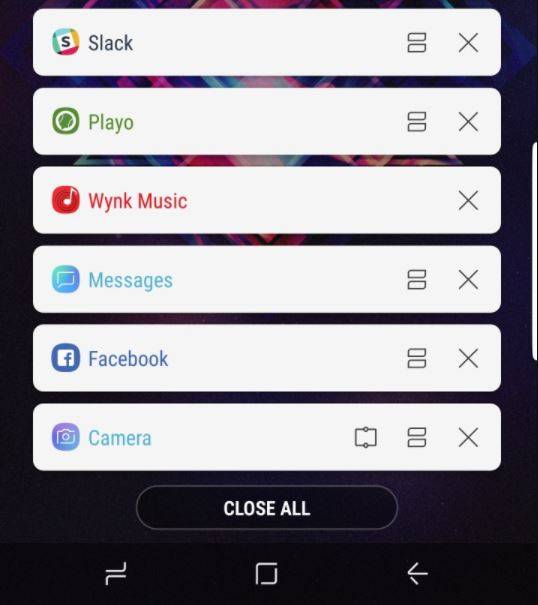
Widgets displayed on your home screen need to constantly update themselves with new data to display current content. This means that the widget runs in the background. As a rule of thumb, keep widgets at a minimum to conserve battery life.
Manage apps’ battery optimization and updating
The rule of thumb here is to keep only those apps that you frequently use. Keeping too many apps may slow down your phone and reduce battery life in different ways. You can do two things.
- First, view how much of the battery power an app is using by going to
Settings > Battery. You can decide then to uninstall apps that use a lot of your battery which you don’t necessarily need. - In the Battery menu, tap the menu in the top-right corner of the window and select Battery Optimization. An app that is marked as “Not Optimized” app will run in the background on its own schedule. Apps that are not required to run at all times should be optimized for better battery life.
The Play Store’s Auto update feature continuously monitors for app updates, and the short explanation is that frequent update monitoring can affect your battery life. Make sure that the Play Store is set to enable updates only over WiFi.
Turn off specific app notifications
This is one of the radical moves you can do to lower battery drain. You can decide to turn off an app’s notification privileges so that they don’t consume battery power. But make sure that you really don’t need the app to notify you. Obviously, you can’t do this to messaging apps and email apps. But the notifications for other apps installed on your phone can be disabled.
- Go to
Settings > Notifications. - Under Application Notifications, you can view app specific settings for notifications.
- Turn off notifications for an app by toggling or tapping on the option to “turn off” or “block all”.
Use Greenify
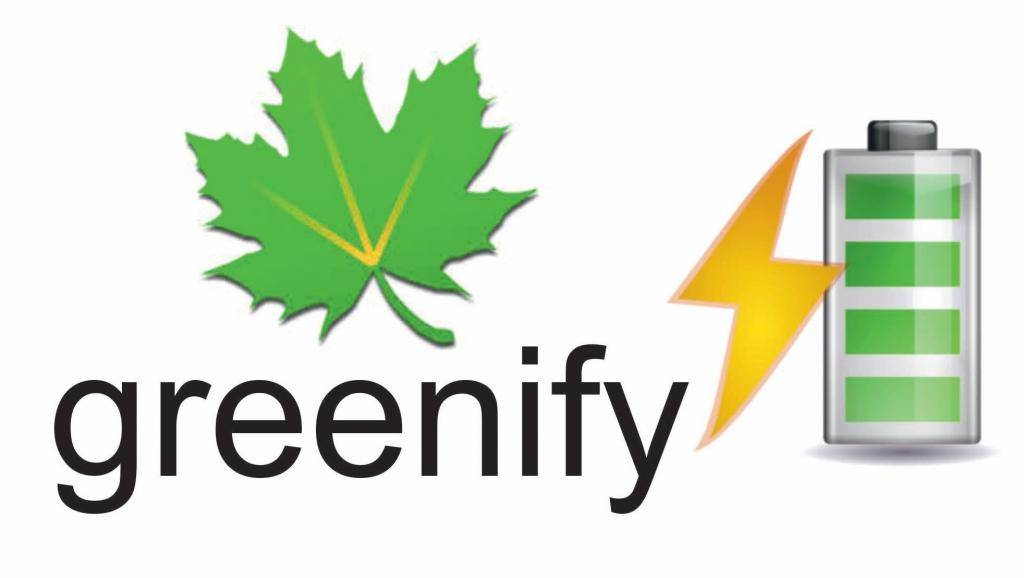
We won’t be recommending this app unless there is good reason to. This app is a boon to all phones, and it just works. Greenify saves your battery life by pushing apps into a kind of hibernation mode. It stops an app from running in the background, and it also prevents it from starting until you manually tap on it to run it. Select the apps you want to hibernate and never have to worry about that again.









