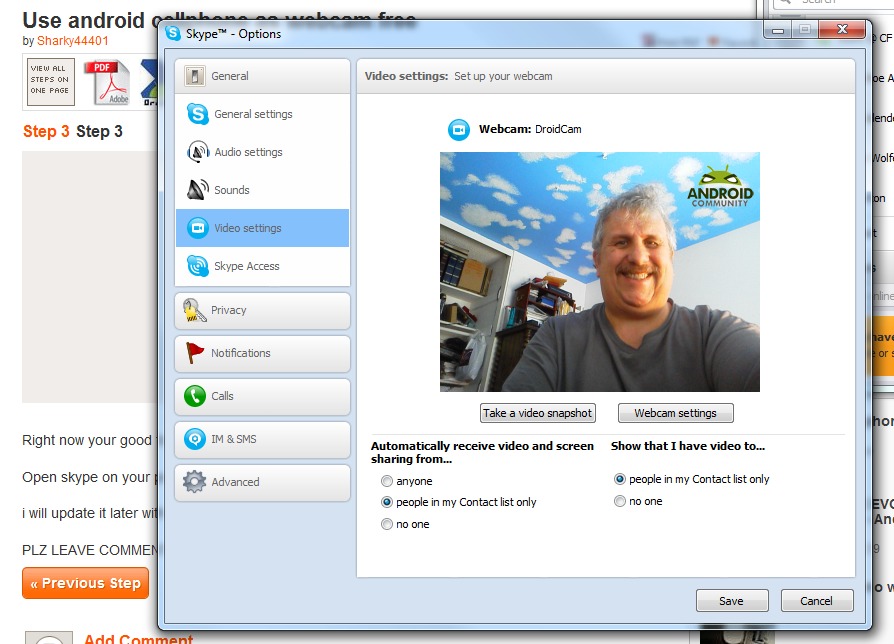
We came across a nifty little tutorial that can turn an Android smartphone into a wireless webcam. The tutorial, on Instructables, uses an Android and PC app called DroidCam. We just tested it out and while it crashed a few times, it worked quite well with Skype, making it a viable video chat option for those who don’t want to buy a separate camera. Here’s a breakdown on how to set it up.
First thing users do is download and install the DroidCam app from the Android Market. There’s a free version and a “pro” version which offers unlimited access for $4.99. While that’s going on, download the DroidCam app for your PC or Linux box (sorry Apple users) from here. Open the app on your phone and on your PC and select WiFi/Lan from the DroiCam Client options window on your PC. Note the IP address on the DroidCam app and input to the Phone IP window of the PC app. Restart your PC.
Once you restart your PC, you can open the DroidCam utility again. Then open Skype and it should automatically pick up the Android camera. You may also need to click on “Connect” button in DroidCam. It’s now ready to use!
[via Instructables]


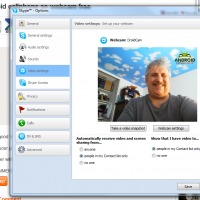
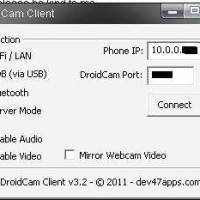
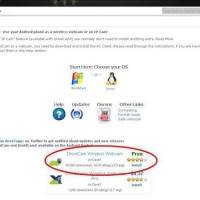








Wow! I’m gonna try this out!
been using this for like 6 months now…work flawlessly
A bit difficult is this: doing everything remote is not possible. I like to start skype by my toudpad (the Gpad app). When I do that and start calling, I must turn on the Droid client on my computer. When I do that, the Droidclient says I must open first the Droidcam on my phone. However, when I do that, I have to leave my touchpad and at the moment I open the droidcam on my phone, I cannot take my touchpad and connect the client to cam. So I have to walk aaallll the way to my PC, take my mouse, turn on the droidclient and call my friend by Skype … and then I can call remote…
A more popular app for wifi is IPWEbcam. DroidCam is actually very good if you don’t have wifi and you want to use USB – http://goo.gl/BpksG
A more popular app for wifi is IPWEbcam. DroidCam is actually very good if you don’t have wifi and you want to use USB – http://goo.gl/BpksG